Die Wachplan-App ist eine Anwendung (App) des Internet Service Center, kurz ISC, zur Erstellung und Organisation von Wachplänen. Diese App wird durch den Arbeitskreis-IT angeboten, betreut und entwickelt.
Der Wachplan dient der Helfer-Organisation für bestimmte Einsatz-Dienste, beispielsweise den Wasserrettungsdienst, Übungsdienste, Technik-Dienste oder Katastrophenschutzübungen. Mit dem Fokus auf den Wasserrettungsdienst. Hauptaugenmerk liegt darauf, für jeden Dienst die entsprechende Anzahl an Personen mit der benötigen Qualifikation/Ausbildung zu finden. Hierzu erfolgt primär eine Unterscheidung zwischen Verwalter und Helfer. Ein Helfer kann sich zu Diensten melden oder auch absagen. Ein Verwalter kann Dienste anlegen, bearbeiten, andere Personen zu Diensten hinzufügen oder die geleisteten Helferstunden eintragen.
In zwei Videos wurde die Umstellung des Wachplans in den News von dlrg.net vorgestellt. Viele der dort gezeigten Elemente sind immer noch aktuell.
| Wachplan | |
|---|---|
| Kategorie | Einsatz |
| Rechte | Wachplan Admin Wachplan Verwalter Wachplan Führung Wachplan Nutzer |
| Webseiten-Einbindung | MÖGLICH |
Rechte
Die Vergabe der Rechte erfolgt durch die Gliederung.
Wachplan Admin
Das Recht Wachplan Admin ermöglicht die Verwaltung der Wachpläne und Dienste der eigenen Gliederung, sowie der globalen Einstellungen für die Wachplan-App. Damit ist dies das höchste Recht der App. Die empfohlene Benutzergruppe ist die Ressortleitung Einsatz und die Stellvertretung. Die optimale Anzahl sind zwei Personen mit diesem Recht.
Wachplan Verwalter
Zusätzlich können die Person mit dem Recht Webmaster, Seminar-Admin, Seminar-Ausbilder und Termine, wie mit dem Recht Orte ausgestattet agieren. Die empfohlene Benutzergruppe ist die Ressortleitung Wasserrettungsdienst und die Stellvertretung. Die optimale Anzahl sind zwei Personen mit diesem Recht.
Wachplan Führung
Zusätzlich können die Person mit dem Recht Webmaster, Seminar-Admin, Seminar-Ausbilder und Termine, wie mit dem Recht Orte ausgestattet agieren.
Wachplan Nutzer
Schlussendlich das Recht "Wachplan Nutzer". Dieses ermöglicht die An-/Abmeldung von Diensten. Zusätzlich können persönliche Einstellungen hinterlegt werden. Damit dies, dass niedrigste Recht. Die empfohlene Benutzergruppe ist die Einsatzkraft.
Überblick der berichtigten Aktionen
| Aktion | Wachplan Admin | Wachplan Verwalter | Wachplan Führung | Wachplan Nutzer |
|---|---|---|---|---|
| Dienstübersicht lesen | ||||
| Eigene Dienste lesen | ||||
| Geleistete Stunden lesen | ||||
Fahrtkosten lesen | ||||
Fahrtkosten Ort hinzufügen | ||||
Fahrtkosten Ort bearbeiten | ||||
Fahrtkosten Ort löschen | ||||
Dienste erstellen | ||||
Dienste verwalten | ||||
Dienst abschließen | ||||
Dienst löschen | ||||
Bestätigung/Absagen lesen | ||||
Persönliche Einstellungen bearbeiten | ||||
Dokumente downloaden | ||||
Pläne erstellen | ||||
Pläne verwalten | ||||
Pläne löschen | ||||
Positionsvorlagen erstellen | ||||
Positionsvorlagen bearbeiten | ||||
Positionsvorlagen löschen |
Beispielhafte Umsetzung
In der Gliederung Muster erfolgt die Verwaltung der Orte zentral durch die Ressortleitung Ausbildung. Alle anderen, die die Möglichkeiten besitzen dürfen nichts in der Orte-App machen.
Wachplan aus Sicht des Verwalters
Als Verwalter hast du eine Menge an Möglichkeiten. Diese stellen wir dir hier im folgenden vor. Alles basiert auf den Möglichkeiten, die ein Helfer hat. Das bedeutet, dass der Verwalter das Gleiche kann wie der Helfer. Mache dich daher zuerst mit den Helferansichten vertraut. Die darüber hinaus gehenden Optionen werden dir nun erläutert.
Freischaltung für den Wachplan
Um den Wachplan als Verwalter nutzen zu können, musst du die Berechtigung hierfür von der in deiner Gliederung zuständigen Person erhalten.
Möchtest du den Wachplan als Verwalter nutzen:
Webmaster-Info
Personen, die das Recht "Wachplan-Verwalter" haben, dürfen ebenfalls weitere Personen für den Zugriff auf die Wachplan-App "Apps-WachplanUser" berechtigen.
Zugriff auf den Wachplan
Es gibt drei verschiedene Berechtigungsstufen, die aufeinander aufbauen. Als Verwalter benötigst du lediglich die Berechtigung Verwalter, die die Rechte eines Helfers bereits beinhaltet.
Helfer
Die zentrale Person im Wachplan. Kann sich zu Diensten melden oder auch absagen. Zudem hat ein Helfer auch eine persönliche Übersicht anstehender Dienste und einen Überblick über geleistete Dienststunden. Die Berechtigung hierfür heißt Apps-WachplanUser.
Verwalter
Als Verwalter bist du dafür zuständig, Dienste anzulegen, vorhandenes Personal einzuteilen und eine die Helferstunden einzutragen. Das zugehörige Recht heißt Apps-WachplanVerwalter.
Administrator
Ein Administrator kümmert sich um die grundlegenden Einstellungen im Wachplan. Das Recht hierfür ist der Wachplan Administrator
Dienstübersicht
Zentrale Seite für den Helfer, beachte jedoch;
Verwalter-Info
Es werden hier nur Termine angezeigt, die sich im Status freigegeben oder abgesagt befinden und zudem mindestens eine Position besitzen
Dienstorganisation
Nicht nur eine Überschrift, sondern der zentrale Punkt, unter dem Wachtermine angelegt und bearbeitet werden können.
Hier kann eine Dienstübersicht nach Jahren gefiltert angezeigt werden.
Über einen Klick auf "Neu+" oder eine Tabellenzeile gelangst du in die Dienst-Detailansicht.
Dienst-Detailansicht
Die Dienst-Detailansicht gliedert sich in mehrere Teile:
Im ersten Tab Allgemein kannst du alle dienstrelevanten Informationen und Daten angeben.
Im Tab Wachberichtdaten kannst du während oder nach einem Dienst Daten für den Wachbericht erfassen. Dies kann je nach Einstellung auch durch den Ansprechpartner erfolgen.
Im Tab Dokumente befinden sich grundsätzlich drei Arten von Dokumenten: Eine Helferliste für den Termin sowie ggf. für jede Schicht separat, der Wachbericht (wie er auch als Vorlage in der ISC-Dokumente App zu finden ist) und ein Excel-Dokument mit allen Daten zum Dienst der eigenen Weiterverarbeitung
Nachdem ein Dienst mit seinen Grunddaten angelegt ist, sind zwingend Positionen zu definieren. Dies erreicht man über den Button Positionen am oberen Seitenrand. Werden bei dem Termin mehrere Schichten genutzt, so sind diese ebenfalls hier erstellbar.
Mindestens eine Position muss für einen Termin eingetragen werden. Ansonsten kann sich kein Helfer für diesen Termin melden.
Für kurzfristige Infos zum Termin kannst du über Sammel-E-Mail eine Mail an alle Helfer des Dienstes schicken.
Darüber hinaus existiert in der Detailansicht der Button "Kopieren" und damit besteht die Möglichkeit der schnellen Erstellung der Wachsaison. Zunächst sollte ein Dienst als Vorlage existieren, entweder kurz vorher erstellt oder aus der vorherigen Wachsaison recycelt. Diesen Dienst öffnen und den genannten Button, neben dem Speichern-Button drücken. Im Popup-Fenster das erste Datum und die Uhrzeit angeben. Bei Mehrfachkopie die Checkbox aktivieren und die freigeschalteten Eingabefelder ausfüllen. Beispielsweise kann jeder Samstag um 8 Uhr bis 31.12.20XX ein Dienst statt finden.
Helferplanung
Plane hier die Helfer in die Termine ein.
Bestätigungen/Absagen
Wenn Verwalterbestätigungen konfiguriert sind, muss der Verwalter hier Helfer bestätigen oder ablehnen.
Pläne
Es wird empfohlen, für jedes Wachgebiet wie z.B. Freibad und Badesee einen eigenen Plan zu erstellen. Es ist nicht sinnvoll, jahresspezifische Pläne zu erstellen, wie z.B. "Freibad 2023", da sämtliche Auswertungen sowieso jahresweise erfolgen.
Darüber hinaus sollte für Übungen/Übungsdienste ebenfalls ein separater Plan erstellt werden.
Gleiches gilt für den Bereich technische Dienste/Materialwartung z.B. in Form von Technikabenden.
Eine Trennung wie o.g. ist empfohlen, damit ihr die Auswahl Statistikbereich am Ende des Plan-Bearbeiten Formulars richtig setzen könnt. Pflegt ihr hier eure Daten sauber ein, so könnt ihr am Ende des Jahres im Dokument Jahresstatistik (siehe Kapitel Dokumente) die für den statistischen Jahresbericht notwendigen Daten wie Dienstanzahl und Helfer für die jeweiligen Kategorien direkt entnehmen.
Positionsvorlagen
Definiere, welche Voraussetzungen ein Helfer mitbringen muss, um sich künftig melden zu können.
Es sollen hier die beabsichtigten Positionen und ihre Voraussetzungen benannt werden wie z.B.
- Wachführer z.B. Mindestalter 18, Qualifikation Wachführer und Sanitätsausbildung A
- Bootsführer z.B. Mindestalter 18 Jahre, Qualifikation Bootsführer
- Wachgänger z.B. Mindestalter 16 Jahre, Qualifikation Rettungsschwimmabzeichen Silber und Erste Hilfe
- JET/Praktikant z..B Maximalalter 16 Jahre
- Helfer
Die einzelnen Qualifikationen und Voraussetzungen einer Position sind jeweils per UND verknüpft. Das bedeutet, ein Helfer muss alle gewählten Voraussetzungen erfüllen. Der Wachplan berücksichtigt für eine gewählte Voraussetzungs-Qualifikation auch 'höherwertige' Qualifikationen des Helfers. Wenn z.B. für eine Position die Qualifikation "Rettungsschwimmabzeichen Silber" benötigt wird, dann kann sich ein Helfer, bei dem in den Personendaten nur ein Rettungsschwimmabzeichen Gold als die höchste erlangte Qualifikation eingetragen ist, natürlich auch eintragen. Die Pflege der Daten, welche Qualifikation höherwertig ist, erfolgt zentral durch die Fachbereiche der Bundesebene
Bei der Anlage von Wachterminen wird dann hierauf zugegriffen, damit du nicht für jeden Termin jede Position erneut definieren musst. Im Termin selbst musst du nur noch eintragen, wie viele Helfer einer bestimmten Position du an diesem Termin benötigst.
Migration von Bestandsdaten
Bei Gliederungen ,die den alten ISC Wachplan (vor 1.1.2023) genutzt haben, existieren eine hohe Anzahl an Positionen in der Liste. Hierbei gibt es eine Menge an doppelt benannten Einträgen. Dies kommt daher, dass der alte Wachplan für jeden Dienst bzw. jede Position einen eigenen Eintrag angelegt hat. Diese Doppelten Einträge sollten vor Benutzung verschmolzen werde, so dass nur noch ein einzelner gleichnamiger Eintrag vorhanden ist. Hierzu gehst du wie folgt vor:
- rechts neben dem Suchfeld überhalb der Tabelle auf das Dreieckige Icon "Verstecke/Zeige Nummerierung" klicken, sodass das Dreieck nach oben zeigt
- eine Position über das Suchfeld über der Tabelle suchen, wie z.B. "Wachgänger"
- am linken Rand der blauen Tabellenkopfzeile die Checkbox anklicken um alle angezeigten Einträge der Tabelle auszuwählen
- auf den Button "Verschmelzen" überhalb der Tabelle klicken
- im folgenden Dialog auf "speichern" klicken.
- die Schritte 2 bis 5 für alle doppelten Positionsbezeichnungen wiederholen
- abschließend muss noch einmal jede Positionsvorlage auf folgende Punkte überprüft werden:
- passende Abkürzung eingetragen
- stimmen die Altersanforderungen
- passen die geforderten Mindestqualifikationen
Benutzer
Übersicht über alle Benutzer, die auf den Wachplan zugreifen dürfen.
Im Tab Benutzerbewerber können die Benutzerbewerbungen bearbeitet werden.
Im Tab Helferliste kannst du dir nach Jahren getrennt anzeigen lassen, wer im jeweiligen Jahr mindestens einen Dienst besucht hat. Es kann hier direkt eine Mail an ausgewählte oder alle Helfer gesendet werden. Lade so z.B. zu einer Helfer-Dankeschönfeier am Ende des Jahres ein.
Einstellungen
Grundlegende Einstellungen, die alle Dienste im Wachplan betreffen, können im Tab Allgemein getätigt werden.
- Anmeldeschluss
- Abmeldeschluss
- E-Mail-Adresse als Absender der Wachplanerinnerungen
- Verwalterbestätigung notwendig
- Abmeldung mit Bestätigung möglich
- Helfernamen anzeigen
- Benutzerbewerbung zulassen
- E-Mail für Bewerbungen
- Nächste laufende Nummer
Im Tab Ansprechpartner kann eingestellt werden, wie viele Rechte der jeweilige Ansprechpartner für seinen Dienst hat.
Persönliche Einstellungen/Qualifikationen
Siehe Abschnitt für Helfer.
Dokumente
Hier stehen vielfältige Dokumente zur Verfügung, die alle terminübergreifend sind. Für Dokumente zu einem einzelnen Termin öffne den betreffenden Termin.
Zugriff auf den Wachplan verteilen
Einzelne Mitglieder können durch den Verwalter direkt berechtigt werden. Für größere Mengen oder wenn nicht alle DLRG Account Namen vorliegen, empfiehlt sich eine der beiden folgenden Methoden:
Wachplan auf die Webseiten verlinken
Um die Mitglieder von der Website direkt auf den Gliederungswachplan zu schicken, kann in TYPO3 das Inhaltselement "Link zum Wachplan" genutzt werden. Sollte der DLRG-Account des Mitglieds noch nicht für den Wachplan eurer Gliederung berechtigt sein, so landet das Mitglied auf einer Seite, auf der es entsprechenden Zugriff beantragen kann.
Einladungslink
Alternativ gibt es auch die Möglichkeit, folgenden Link als Einladungslink z.B. per E-Mail zu versenden, um Mitglieder einzuladen, sich für den Wachplan berechtigen zu lassen.
https://dlrg.net/apps/wachplan&edvnummer=xxxxxx
Die xxxxxx sind hierbei durch die 6-stellige Gliederungsnummer zu ersetzen.
Ruft das Mitglied den Link auf, ohne bisher für den Wachplan berechtigt zu sein, so landet es in folgendem Formular und kann nun hier die Berechtigung beantragen. Anschließend wird eine E-Mail an die in den Einstellungen hinterlegte E-Mail-Adresse gesendet. Standardmäßig ist hier einsatz@gliederung.dlrg.de hinterlegt. Nachdem die Anfrage durch einen Verwalter bearbeitet wurde, erhält das Mitglied automatisch eine entsprechende Email.
Einbindung in die Webseite
Die Einbindung in die eigene Webseite ist dem Plug-In "Link zum Wachplan" möglich.
Feedback & Hilfe
Das Feedback kann über Hilfe & Support ebenfalls mitgeteilt werden, ebenso Ideen und Anregungen. Dies zu dem beste Ort für Probleme und Hilfegesuche.


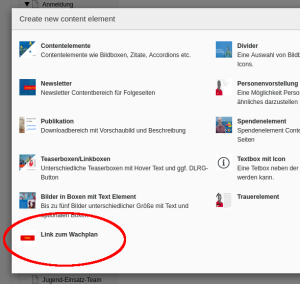
2 Kommentare
Felix Burkhard sagt:
04.05.2023Hallo,
lässt sich der Punkt Fahrtkosten für die Helfer ausblenden bzw. abschalten?
Es wäre momentan im Schritt der Einführung bei mir in der Gliederung sehr hilfreich die Fahrtkosten-Thematik nicht betrachten zu müssen.
Später vielleicht mal ...
Dieter Holch sagt:
10.05.2023Hallo, immer wenn ich in Dienstorganisation vergangene Termine aus 2023 ausblende, dann irgendetwas mache und Dienstorganisation erneut anklicke, dann sind die vergangenen Termine aus 2023 wieder da. Das ist lästig. Entweder sollte die letzte Einstellung gespeichert werden oder die Standard-Einstellung sollte sein: Vergangene = ausblenden.
Oder hat die Einstellung Vergangene = einblenden irgendeinen tieferen Sinn?