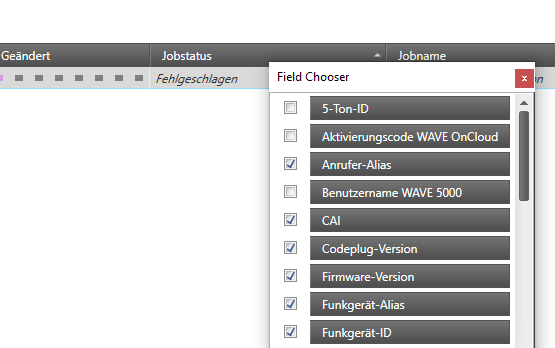Diese drei Icons zeigen an, was das Hauptfenster anzeigt. Die aktive Funktion ist hellblau hinterlegt.
- Funkgerät = Funkgeräteansicht (hier passiert alles um die Konfiguration und die Funkgeräteorganisation)
- Sendemast = Systemansicht (hier werden die Firmware-Paket und weitere mögliche Pakete importiert)
- Hammer = Auftragsansicht
Hauptfenster anpassen
- Wenn ihr mit der rechten Maustaste auf die Spaltenüberschrift klickt, könnt ihr die angezeigten Spalten der Tabelle über den "Field Chooser" beeinflussen. Viele der Spalten wie z.B. alles mit "Wave" oder "Region" benötigen wir in der Regel nicht und so lässt sich die Ansicht auf die notwendigen Spalten reduzieren. Der Field Chooser wird über das kleine rote X wieder ausgeblendet.
- Die Anordnung der Spalten könnt ihr verändern, indem ihr mit der linken Maustaste auf die Spalte drückt, die ihr neu anordnen möchtet und die Maustaste gedrückt haltet. Nun könnt ihr die Spalte mit der Maus verschieben. Zwei Doppelpfeile zeigen an, an welche Position die Spalte beim loslassen der Maustaste eingefügt wird.
Funkgeräteansicht
Im Hauptfenster sind alle Geräte des Ordners aufgelistet. der links ausgewählt wurde.
Um ein Gerät zu erfassen, muss dieses es erst einmal per Programmierkabel oder WiFi mit dem Computer verbunden werden.
Es wird dann ausgelesen und gem. seiner Seriennummer angeordnet. Neue Geräte findet man leider nur im Ordner "Alles".
Der Funkgerät-Alias und der Anrufer-Alias (ist mit der OPTA aus dem Tetra BOS Funk vergleichbar) können programmiert werden. Der Anrufer-Alias wird im Klartext übertragen und auf Geräten im Display angezeigt, wenn sie senden.
- Feld: Funkgerät-Alias = Registrierungscode (RegCode) aus der eFGK (nur Großbuchstaben!)
- Feld: Anrufer-Alias = Anzeigename (maximal 16 Zeichen)
Die Übertragung dieser Information in der DLRG findet im UTF 8-Format statt. Dies wird in der Konfiguration unter "Allgemeine Einstellungen" - "Allgemeines" eingetragen.
Die Konfiguration
Einmal erstellt, wird die Konfiguration auf allen baugleichen Geräten angewendet, die ausgewählt worden sind. Ein roter Rahmen zeigt an, dass hier Lizenzen des Endgerätes nicht zur Konfiguration passen.
| Hinweis | ||
|---|---|---|
| ||
Der Bundesverband stellt für den Radio Manager Basis-Konfigurationen bereit (zumindest für die gängigsten Modelle in der DLRG), die immer auf dem aktuellen Systemhandbuch basieren und damit auch herstellerübergreifende Sprachkommunikation ermöglichen. Diese Basis-Konfiguration ist als Mindestkonfiguration in der DLRG anzusehen. Dies schließt die Belegung der bereits definierten Tasten explizit mit ein. Für ggf. nötige Individualisierungen stehen, je nach Modell, noch ausreichend Möglichkeiten zur Verfügung - bitte ergänzt daher lediglich die Basis-Konfiguration wenn nötig, aber ändert die bereits enthaltenen Definitionen nicht! Nur so ist gewährleistet, dass bundesweit jede DLRG-Einsatzkraft die Grundfunktionen eines jeden DLRG-Betriebsfunkgerätes verwechselungsfrei, und auch in anspruchsvollen Situationen problemlos, bedienen kann und damit eine Kommunikation in jeder Situation gewährleistet ist. |
Eine Konfiguration zuweisen
- Mit der linken Maustaste den kleinen schwarzen Pfeil links vor der Zeile anklicken, so dass die Zeile markiert wird.
- Mit der rechten Maustaste anklicken und "Konfiguration" auswählen.
Dann geht ein Untermenü auf:
Über das grüne Zahnrad "Konfiguration" auswählen. Natürlich müsst ihr diese erst einmal importieren. Das geht mit dem kleinen Rechteck mit Pfeil nach innen.
| Tipp | ||
|---|---|---|
| ||
Die Basis-Konfigurationen findet ihr in der elektronischen Funkgerätekartei (eFGK) als zentrale Download-Datei in den Details des Endgerätes (Endgeräte Verwaltung). Da sie immer für ein Modell gelten (z. B. DP2400e), müsst ihr sie für den Radio Manager nur einmal dort herunterladen. |
Damit habt ihr die Basis-Konfiguration jedem Endgerät zugeordnet und das meiste schon erledigt.
Auch wenn ihr keine weitergehende Individualprogrammierung vornehmen möchtet, müsst ihr je Funkgerät zwingend eine individuelle Konfiguration vornehmen!
Im Feld "Funkgeräte-ID" muss die genau diesem Endgerät (Modell/Seriennummer) zugewiesene U-ID aus der eFGK manuell eingetragen werden.
| Warnung | ||
|---|---|---|
| ||
Die U-ID muss im Radio Manager immer OHNE Punkte und ohne Leerzeichen eingetragen werden! |
Wie kommt ihr an die U-ID?
Es gibt verschiedene Möglichkeiten:
- Von dem Handzettel, der nach dem Absenden des Auftragssammlers erzeugt und per Mail an die iuk@<gliederung>.dlrg.de Funktionsadresse geschickt wurde.
- Aus der eFGK in der Endgeräte Verwaltung über die Endgerätedetails - hier gibt es die U-ID als Kopiermöglichkeit und als QR-Code, um Übertragungsfehler zu minimieren.
- Aus der eFGK aus der CRUD-Ansicht der Endgeräte Verwaltung, in dem man im Spaltenfilter mindestens "Hersteller", "Modell", "Seriennummer" und "U-ID" auswählt und den Anwendungsfilter auf "DLRG-Betriebsfunk - digital" setzt - diese Ansicht lässt sich dann idealerweise als Excel-Datei exportieren.
In der Dokumente-App des ISC findet ihr ein generelles "How to" zu den Themen :
- How to eFGK-02-23: U-ID in der elektronischen Funkgerätekartei (eFGK) für ein Bestandsgerät zur Umprogrammierung erhalten
- How to eFGK-03-23: U-ID in der elektronischen Funkgerätekartei (eFGK) für die Funkgerätebeschaffung bei einem Funkfachhändler erhalten
Anschließend kannst du das Gerät programmieren (Auftrag planen).
Sobald dann das Gerät über das Programmierkabel mit dem PC verbunden wird, wird die Konfiguration eingespielt.