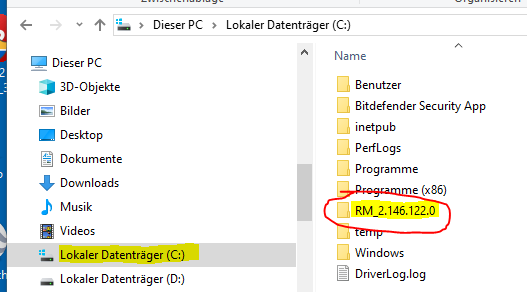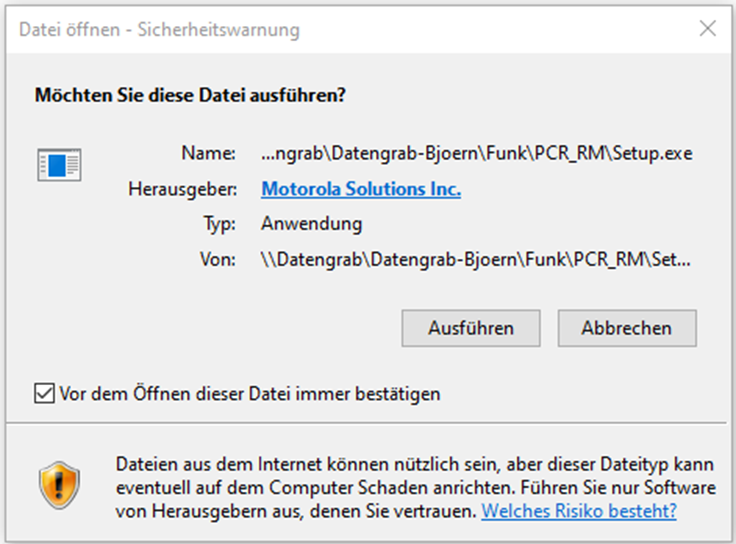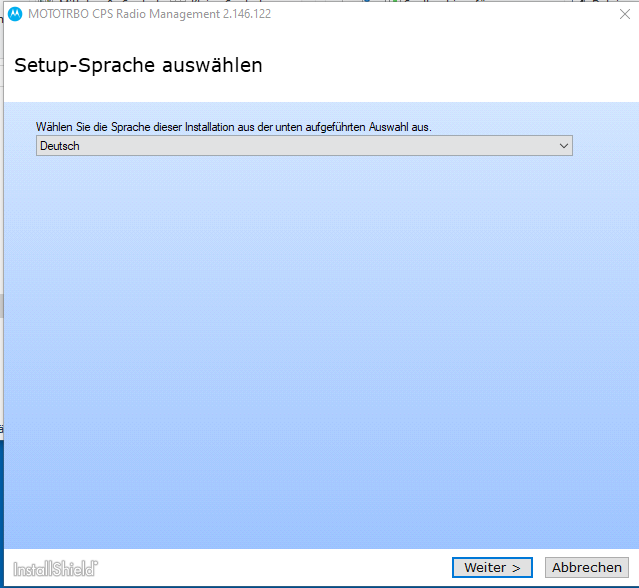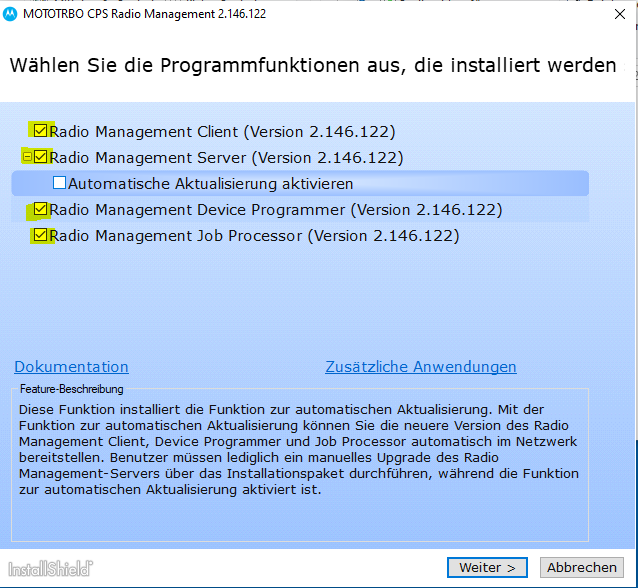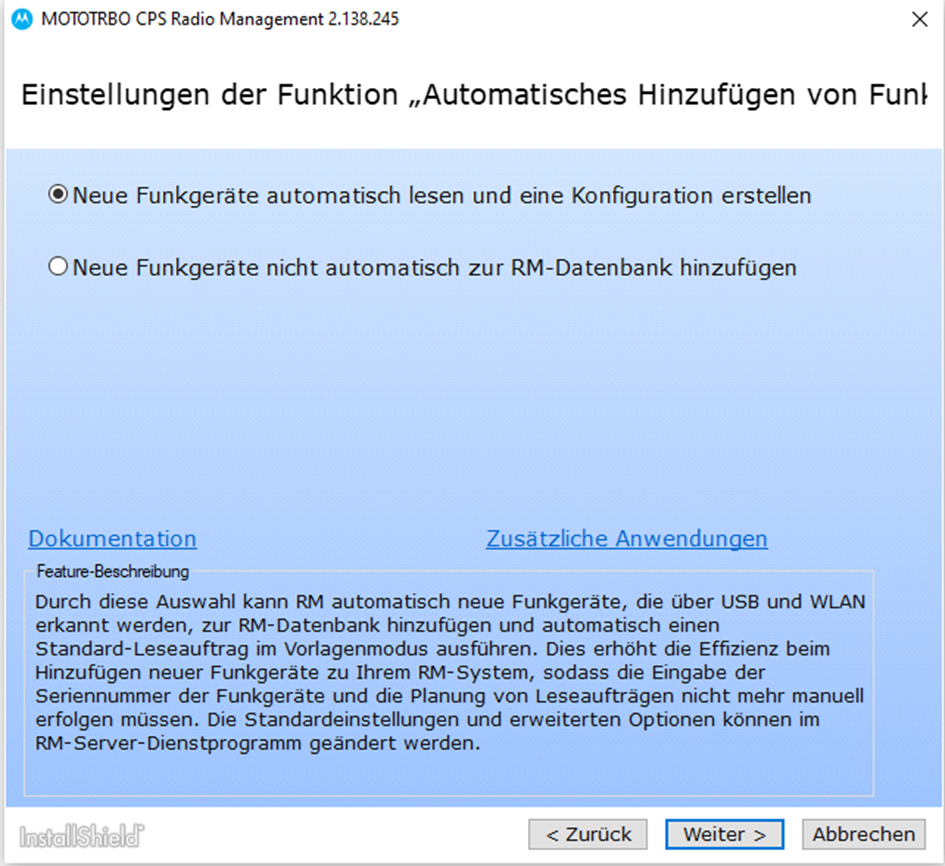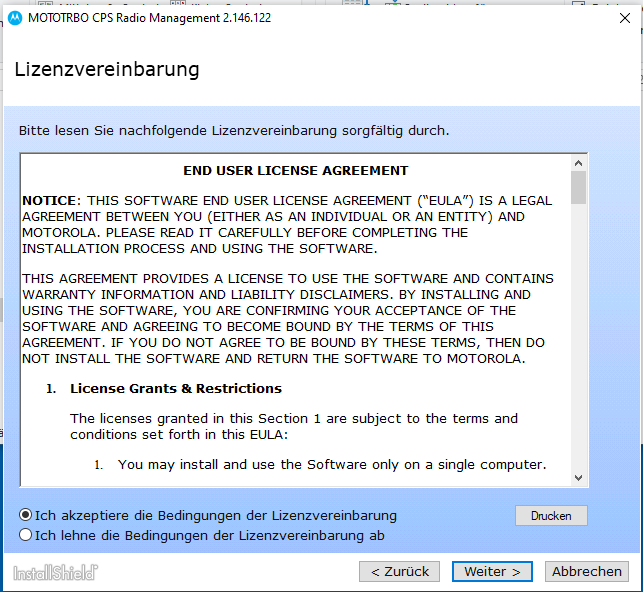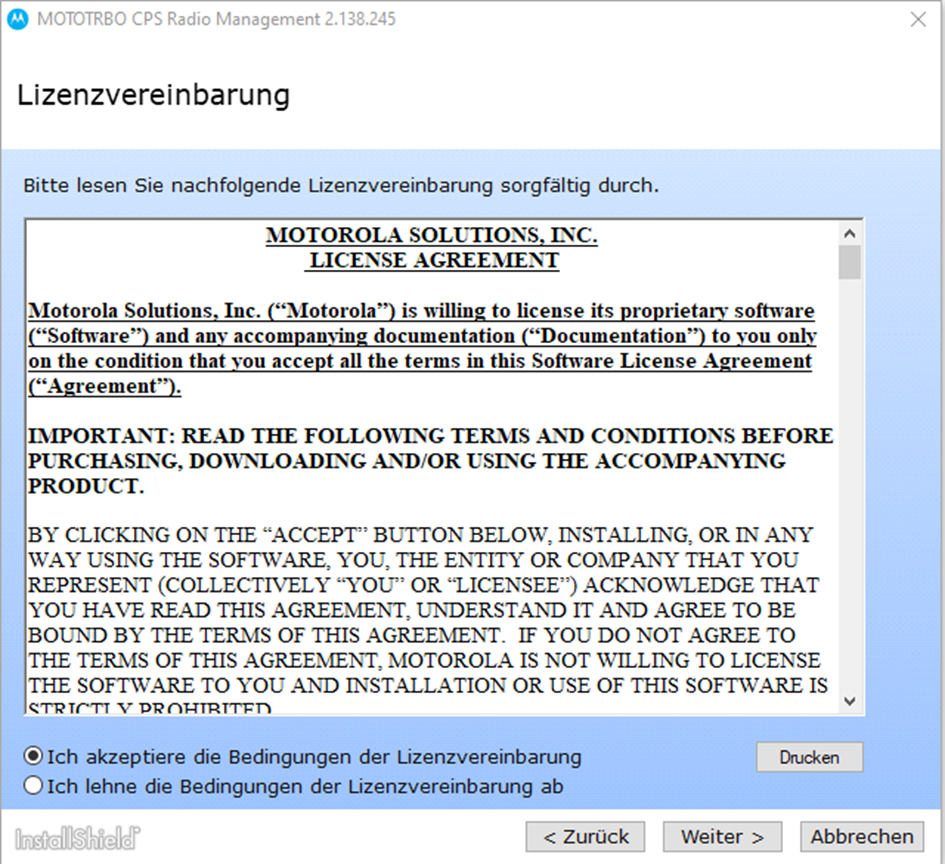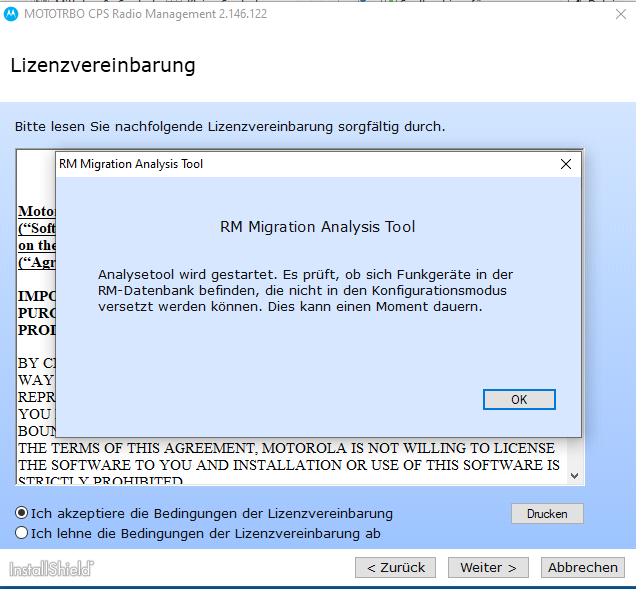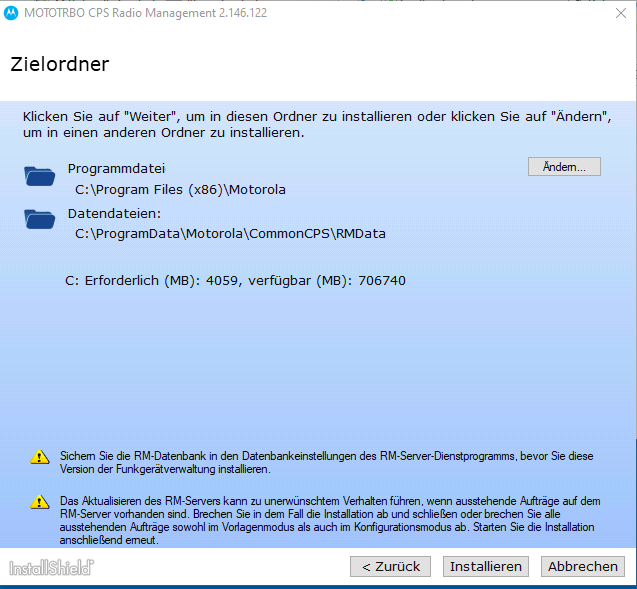Geht im Datei-Explorer auf den Radiomanager-Ordner
RM steht für Radio Manager
2. steht für MOTOTRBO 2.0
146.122.0 ist die Versionsnummer des Radiomanagers und funktioniert bis zum Motorola Firmware-Release M2024.01
| Warnung | ||
|---|---|---|
| ||
Die aktuelle Radiomanager Version lautet: RM.2.151.292.0. Ihr müsst, wenn ihr eine aktuelle Firmware nutzen wollt auch den Radiomanager vorher updaten - vergesst nicht die Datenbank vorher zu sichern! |
Die "Setup.exe" ausführen. Natürlich benötigt ihr dafür Administratorenrechte auf eurem Computer.
Eventuelle Sicherheitsabfragen mit "Ja" bzw. "Ausführen" beantworten.
Wähle die Sprache der Oberfläche aus.
Setzt die Haken, wie links dargestellt, wenn ihr den Radio Manager-Server und die Management-Oberfläche (Client) auf dem selben Computer installieren wollt.
| Hinweis | ||
|---|---|---|
| ||
Diese Anleitung ist für eine Installation auf einem physischem Computer/Server. Wenn ihr die Installation von Server und Client in einer Virtuellen Maschine aufsetzen wollt, dann müsst ihr einige zusätzliche Einstellungen vornehmen, wie z. B., dass ihr in einer VM nicht mit localhost als Adresse arbeiten könnt. |
Empfehlung
"Automatische Aktualisierung aktivieren" nicht auswählen, da die Aktualisierung auf diesem Weg sehr viel Zeit in Anspruch nimmt.
Wenn ihr viele Endgeräte mit dem Radiomanager verwalten wollt, empfehlen wir euch, hier "Automatisch lesen und erstellen" auszuwählen.
Dies hat auch den Vorteil, dass bei der ersten Verbindung des Funkgeräts mit eurem Radio Manager automatisch eine Konfigurationsdatei in der Datenbank abgelegt wird - also die Konfiguration, die zu diesem Zeitpunkt auf dem Funkgerät drauf war. Auf diese Konfigurationsdatei könnt ihr später noch zugreifen und auch wieder einspielen. Der Radio Manager legt sie mit der Funkgeräte-Seriennummer als Konfigurationsnamen ab.
Beide Lizenzvereinbarungen lesen und bestätigen.
RM Migrations-Analysetool starten.
Zielordner installieren - Empfehlung: Diese nicht ändern!
| Hinweis | ||
|---|---|---|
| ||
SQL Datenbank wird installiert. 2x Neustart erforderlich - nicht eingreifen. Die Software macht es automatisch - lediglich mit "OK" bestätigen. Nach einem Neustart dauert es einen Moment, bis die Installation fortgesetzt wird. |
| Tipp | ||
|---|---|---|
| ||
Wenn ihr der Meinung seid, nun ist wirklich alles installiert - bootet den Computer noch einmal manuell neu. Kommt es bei einem Aufruf des Clients zu einem Fehler bei der Serververbindung, dann hat etwas noch nicht geklappt oder hakt noch - fahrt euren Computer dann einmal komplett herunter, beim nächsten Neustart funktioniert es dann normalerweise. |
| Warnung | ||
|---|---|---|
| ||
Zu guter Letzt führt unbedingt "Windows Update" so oft aus, bis keine Updates mehr gefunden werden. "Windows Update" muss dabei unter "Erweiterte Optionen" so eingestellt sein, dass "Erhalten Sie Updates für andere Microsoft-Produkte, wenn sie Windows aktualisieren" aktiviert ist. |