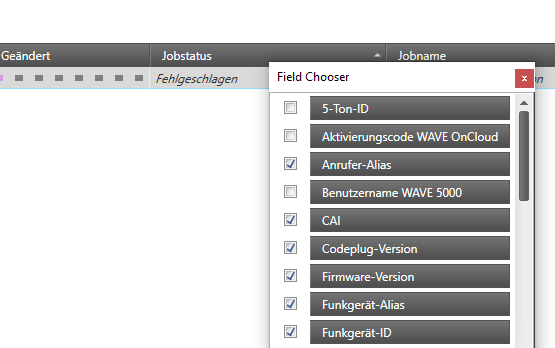Diese drei Icons zeigen an, was das Hauptfenster anzeigt. Die aktive Funktion ist hellblau hinterlegt.
FunkgerätWählt im Hauptfenster das Symbol "Funkgerät" = Funkgeräteansicht (hier passiert alles rund um die Konfiguration und die Funkgeräteorganisation)
Hauptfenster anpassen
- Wenn ihr mit der rechten Maustaste auf die Spaltenüberschrift klickt, könnt ihr die angezeigten Spalten der Tabelle über den "Field Chooser" beeinflussen. Viele der Spalten, wie z. B. alles mit "Wave" oder "Region", benötigen wir in der Regel nicht und so lässt sich die Ansicht auf die notwendigen Spalten reduzieren. Der "Field Chooser" wird über das kleine rote X wieder ausgeblendet.
- Die Anordnung der Spalten könnt ihr verändern, indem ihr mit der linken Maustaste auf die Spalte drückt, die ihr neu anordnen möchtet und die Maustaste gedrückt haltet. Nun könnt ihr die Spalte mit der Maus verschieben. Zwei Doppelpfeile zeigen an, an welcher Position die Spalte beim Loslassen der Maustaste eingefügt wird.
Ggf. wählt die entsprechende Gruppe aus, in dem sich euer Funkgerät befindet.
| Hinweis | ||
|---|---|---|
|
Funkgeräteansicht
Im Hauptfenster sind alle Geräte des Ordners aufgelistet, der links ausgewählt wurde.Um ein Gerät zu erfassen, muss dieses erst einmal per Programmierkabel oder WiFi mit dem Computer verbunden werden. |
immer im Ordner "Alles". |
(Bitte zum Vergrößern auf die Abbildung klicken)
Funkgerät mit 12,5 kHz BV Basis-Konfiguration einrichten
Im Hauptfenster sind alle Geräte des Ordners aufgelistet, der links ausgewählt wurde.
Der .
Der Funkgerät-Alias und der Anrufer-Alias (ist mit der OPTA aus dem Tetra BOS Funk vergleichbar) können sollten programmiert werden. Der Anrufer-Alias wird im Klartext übertragen und auf Geräten im Display angezeigt, wenn sie senden. Diese beiden Angaben könnt ihr einfach durch Doppelklick auf die Zelle eintragen.
- Feld: Funkgerät-Alias = Registrierungscode (RegCode) aus der eFGK (6stellig, nur Großbuchstaben!), dann könnt ihr auch einfach danach im RM suchen.
- Feld: Anrufer-Alias = Anzeigename (maximal 16 Zeichen) - wir empfehlen, hier den Funkrufnamen zu nutzen.
Die Übertragung dieser Information in der DLRG findet im UTF 8-Format statt. Dies wird in der Konfiguration selbst unter "Allgemeine Einstellungen" - "Allgemeines" eingetragen (in den BV Basis-Konfigurationen ist dies bereits passend eingestellt).
(Bitte zum Vergrößern auf die Abbildung klicken)
Die BV Basis-Konfiguration / selbst erstellte Konfigurationen (Spalte Konfiguration)
Einmal erstellt oder importiert, wird kann die Konfiguration auf allen baugleichen Geräten angewendet werden, die ausgewählt worden sind. für die die Konfiguration erstellt wurde.
| Hinweis | ||
|---|---|---|
| ||
Ein roter Rahmen zeigt hier immer an, dass |
Lizenzen des Endgerätes nicht zur Konfiguration passen |
oder dass die Konfiguration selbst nicht zum Gerät passt! |
| Hinweis | ||
|---|---|---|
| ||
Der Bundesverband stellt für den Radio Manager Basis-Konfigurationen bereit (zumindest für die gängigsten Modelle in der DLRG), die immer auf dem aktuellen Systemhandbuch basieren und damit auch herstellerübergreifende Sprachkommunikation ermöglichen. Diese Basis-Konfiguration ist als Mindestkonfiguration in der DLRG anzusehen. Dies schließt die Belegung der bereits definierten Tasten explizit mit ein. Für ggf. nötige Individualisierungen stehen, je nach Modell, noch ausreichend Möglichkeiten zur Verfügung - bitte ergänzt daher lediglich die Basis-Konfiguration wenn nötig, aber ändert die bereits enthaltenen Definitionen nicht! Nur so ist gewährleistet, dass bundesweit jede DLRG-Einsatzkraft die Grundfunktionen eines jeden DLRG-Betriebsfunkgerätes verwechselungsfrei, und auch in anspruchsvollen Situationen problemlos, bedienen kann und damit eine Kommunikation in jeder Situation gewährleistet ist. |
Einem Funkgerät eine (Basis-)
EineKonfiguration zuweisen
- Mit der linken Maustaste den kleinen schwarzen Pfeil links vor der Zeile anklicken, so dass die Zeile markiert und der Pfeil schwarz wird.
- Mit der rechten Maustaste anklicken und auf den schwarzen Pfeil klicken und aus dem Menü "Konfiguration auswählen..." auswählen.
Es öffnet sich ein Pop-Up Fenster zur Konfigurationsauswahl ...
- Hier die zum Funkgerät passende Basis-Konfiguration durch Linksklick auswählen, so dass die Zeile markiert und der kleine Pfeil vorne schwarz wird.
- Anschließend mit "OK" übernehmen
Dann geht ein Untermenü auf:
Über das grüne Zahnrad "Verwalten" - "Konfiguration". Natürlich müsst ihr diese erst einmal importieren, wenn ihr es noch nicht getan habt. Das geht über(siehe auch hier: 4. Radio Manager für die Nutzung vorbereiten)- .
| Tipp | ||
|---|---|---|
| ||
Die Basis-Konfigurationen findet ihr in der elektronischen Funkgerätekartei (eFGK) als zentrale Download-Datei in den Details des Endgerätes (Endgeräte Verwaltung) und in der Dokumente-App im ISC - die empfohlene Firmware und den Dateinamen der BV Basis-Konfiguration findet ihr hier: 5. Radio Manager Client - Bedienung. Da sie immer für ein Modell gelten (z. B. DP2400e), müsst ihr sie für den Radio Manager nur einmal dort herunterladen und importieren. |
| Info | ||
|---|---|---|
| ||
Über das grüne Zahnrad "Verwalten" - "Konfiguration" könnt ihr Konfigurationen importieren, aber auch entfernen. Wie das genau funktioniert ist hier beschrieben: 4. Radio Manager für die Nutzung vorbereiten - Punkt 4.4. |
Damit habt ihr die Basis-Konfiguration jedem Endgerät zugeordnet und das meiste schon erledigt.
Auch wenn ihr keine weitergehende Individualprogrammierung vornehmen möchtet, müsst ihr je Funkgerät zwingend eine individuelle Konfiguration vornehmen: Funkgeräte-ID (oder auch U-ID)!
Im Feld "Funkgeräte-ID" muss die genau diesem Endgerät (Modell/Seriennummer) zugewiesene U-ID aus der eFGK manuell eingetragen werden.
Auch hier könnt ihr einfach einen Doppelklick auf die entsprechende Zelle machen, so dass ihr die U-ID eintragen könnt. Mit Hilfe des Handzettels aus dem eFGK-Workflow und einem QR-Code Scanner geht dies z. B. schnell und fehlerfrei.
| Warnung | ||
|---|---|---|
| ||
Die U-ID muss im Radio Manager immer OHNE Punkte und ohne Leerzeichen eingetragen werden! |
Wie kommt ihr an die U-ID?
Es gibt verschiedene Möglichkeiten:
- Von dem Handzettel, der nach dem Absenden des Auftragssammlers erzeugt und per Mail an die iuk@<gliederung>.dlrg.de Funktionsadresse geschickt wurde.
- Aus der eFGK in der Endgeräte Verwaltung über die Endgerätedetails - hier gibt es die U-ID als Kopiermöglichkeit und als QR-Code, um Übertragungsfehler zu minimieren.
- Aus der eFGK aus der CRUD-Ansicht der Endgeräte Verwaltung, in dem man im Spaltenfilter mindestens "Hersteller", "Modell", "Seriennummer" und "U-ID" auswählt und den Anwendungsfilter auf "DLRG-Betriebsfunk - digital" setzt - diese Ansicht lässt sich dann idealerweise als Excel-Datei exportieren.
In der Dokumente-App des ISC findet ihr ein generelles "How to" zu den Themen :
- How to eFGK-02-23: U-ID in der elektronischen Funkgerätekartei (eFGK) für ein Bestandsgerät zur Umprogrammierung erhalten
- How to eFGK-03-23: U-ID in der elektronischen Funkgerätekartei (eFGK) für die Funkgerätebeschaffung bei einem Funkfachhändler erhalten
Anschließend kannst du das Gerät programmieren (Auftrag planen).
Firmware auf den Stand bringen, mit der die BV Basis-Konfiguration erstellt und getestet wurde
| Hinweis | ||
|---|---|---|
| ||
Immer die Firmware verwenden, auf der auch der Codeplug der Konfiguration erstellt worden ist. Es kann leider unter Umständen dazu führen, dass sich das Funkgerät nicht wie gedacht verhält, wenn eine neuere Firmware verwendet wird als die, auf der die Konfiguration erstellt worden ist. Die BV Basis-Konfigurationen und Firmwareempfehlungen sind hier zusammengestellt: 5. Radio Manager Client - Bedienung |
| Warnung | ||
|---|---|---|
| ||
Ist eure Firmware neuer als die, auf der die BV Basis-Konfiguration erstellt wurde, so besteht die Gefahr, dass sich das Endgerät durch eine Verschiebung von Einstellungsfeldern vollkommen anders verhält. Leider ist es nicht möglich, eine Firmware downzugraden. In diesem Fall muss der Funkhändler die Konfiguration auf die neue Firmware anpassen. |
Solltet ihr noch eine ältere Firmware auf eurem Funkgerät installiert haben, als in unserer Empfehlung unter 5. Radio Manager Client - Bedienung, so empfehlen wir euch, diese bei der Umprogrammierung gleich mit zu aktualisieren - wie das geht, ist hier beschrieben: Radio Manager Client - Firmware zuweisen. Vorteil ist, dass beim Geräteprogrammieren dann gleich sowohl die Firmware als auch die Konfiguration auf das Funkgerät geschrieben werden.
Einem Funkgerät die aktuellen Sprachpakete zuweisen
- Mit der linken Maustaste den kleinen Pfeil links vor der Zeile anklicken, sodass die Zeile markiert und der Pfeil schwarz wird.
- Mit der rechten Maustaste auf den schwarzen Pfeil klicken und aus dem Menü "Sprachpaket-Upgrade ausführen" auswählen.
- Der RM prüft, ob es ein aktuelleres importiertes Sprachpaket auf dem Radio Manager für das Modell gibt und bereitet es für das Einspielen auf dem Gerät vor.
| Tipp | ||
|---|---|---|
| ||
Immer wenn neue Firmware in den Radio Manager installiert wurde, sollte diese Funktion ausgeführt werden. Macht man es öfters, führt man es fast automatisch einfach vor jedem Schreibvorgang auf das Endgerät durch. |
Anschließend muss das Gerät programmiert werden (Auftrag planen).
- Mit der linken Maustaste den kleinen Pfeil links vor der Zeile anklicken, so dass die Zeile markiert und der Pfeil schwarz wird.
- Mit der rechten Maustaste auf den schwarzen Pfeil klicken und aus dem Menü "Auftrag planen..." auswählen.
Es erscheint ein Pop-Up Fenster, in dem ihr Folgendes auswählt:
- Jobtyp = Schreiben mit "nicht umschalten" angehakt
- Verbindungsmethode = "USB + Wireless (LAN)" (alles andere deaktiviert lassen!)
- Jobname: Hier könnt ihr eine prägnante Bezeichnung eingeben, die euch auch in der Endgeräteübersicht angezeigt wird. Z. B. was ihr geändert habt.
- Alle anderen Felder unverändert lassen
- Den Auftrag mit "OK" zur Ausführung vormerken
Sobald nun Sobald dann das Gerät über das Programmierkabel mit dem PC verbunden wird oder es der Server via Wireless LAN erkennt, wird die Konfiguration auf das Endgerät eingespielt.
| Hinweis | ||
|---|---|---|
| ||
Stellt vor dem Programmieren oder dem Firmware-Update immer sicher, dass die Akkus aufgeladen sind bzw. eine durchgehende Stromversorgung sichergestellt ist. Das Funkgerät darf während eines Schreibvorgangs nicht ausgehen oder anderweitig die Programmierverbindung verloren gehen! Verwendet ausschließlich original DMR-Programmierkabel und verriegelt es sicher am Gerät! |
| Hinweis | ||
|---|---|---|
| ||
Die Einspielung von Firmware dauert erheblich länger als das Einspielen einer reinen Konfiguration. Insbesondere die Neustarts des Funkgerätes brauchen während bzw. am Ende des Firmware-Updates deutlich länger. Mitunter so lange, dass der Eindruck entstehen kann, dass das Gerät gestorben ist. Bleibt ruhig und geduldig, es kann mehrere Minuten dauern. Stellt in dieser Zeit unbedingt sicher, dass die Stromzufuhr und die Verbindung zwischen Radio Manager und Funkgerät nicht unterbrochen wird. |
| Warnung | ||
|---|---|---|
| ||
Bei der Aktualisierung der Firmware des DM1400 fährt das Gerät nach der Einspielung der Firmware von alleine herunter und in der Regel auch von alleine wieder hoch, um anschließend ggf. geplante Konfigurationen einzuspielen. Das Funkgerät ist in diesem Zeitraum komplett dunkel und es kann mehrere Minuten dauern! Es ist bei einigen Geräten nun aufgetreten, dass das Funkgerät nicht von selbst neu startet und der Jobstatus im Radio Manager irgendwann auf "Fehlgeschlagen" wechselt, da die Kommunikation auf einen Time-out läuft. Die gute Nachricht: Das Firmwareupdate war dennoch erfolgreich und das Gerät ist nicht kaputt! Es lässt sich durch einen kurzen Druck auf den Einschalter wieder starten. Anschließend laufen weitere Programmierungen allerdings durchaus auf einen Fehler => Lösung: 8. Troubleshooting Radio Manager Verhindern kann man dies durch folgenden Eingriff: Wenn man während der Programmierung, sobald das Gerät etwas im heruntergefahrenen Modus verbleibt, wirklich nur kurz den Schalter zum Anschalten drückt, wird das Gerät kurz darauf wieder aktiv und die Programmierung wird erfolgreich weiter abgearbeitet. |
So sieht eine zur Ausführung vorgemerkte Programmierung aus (gelbe Markierung) - alle anderen sind bereits abgeschlossen.
Kommt es zu einem Fehler, wird unter Jobstatus "Fehlgeschlagen" angezeigt. In diesen Fällen hilft euch der Radio Manager mit Analysefunktionen weiter. Siehe hier: 8. Troubleshooting Radio Manager