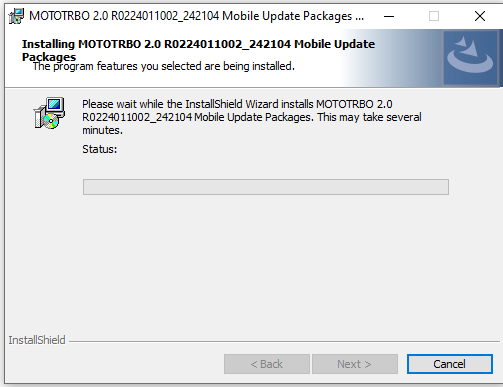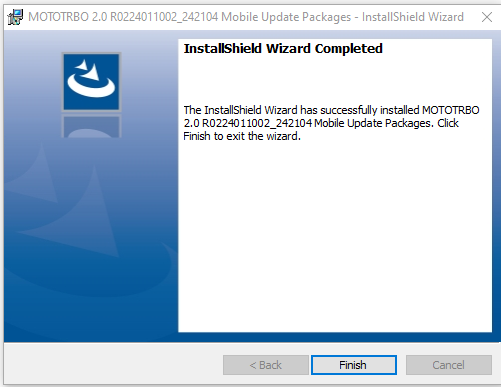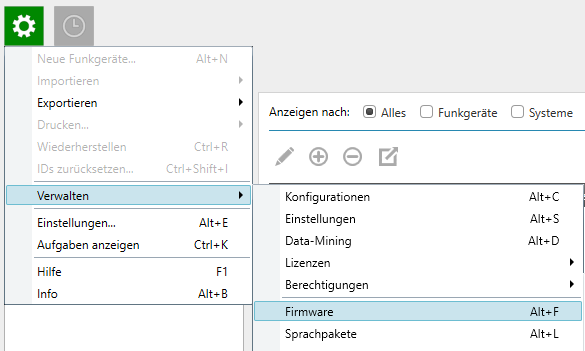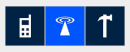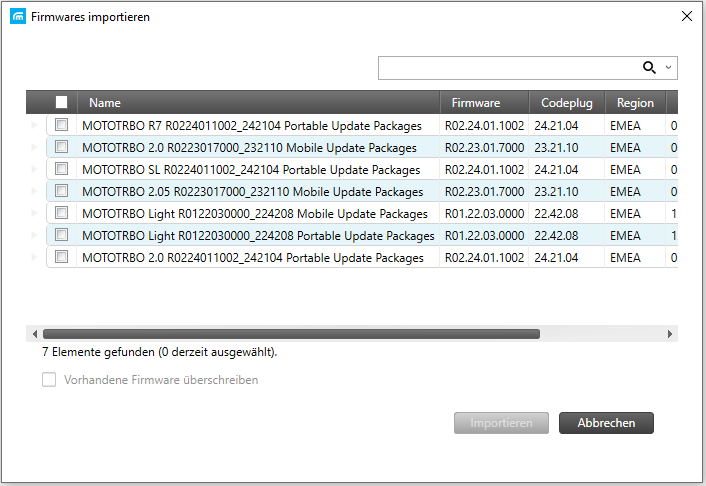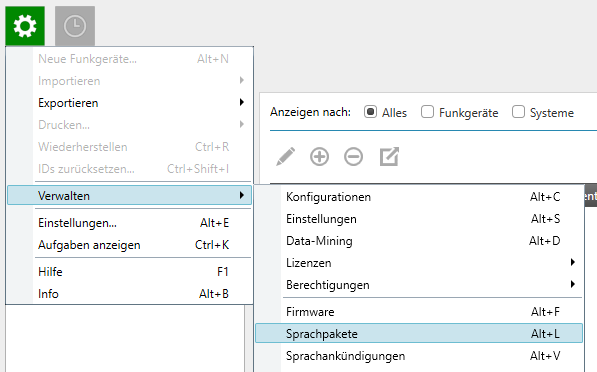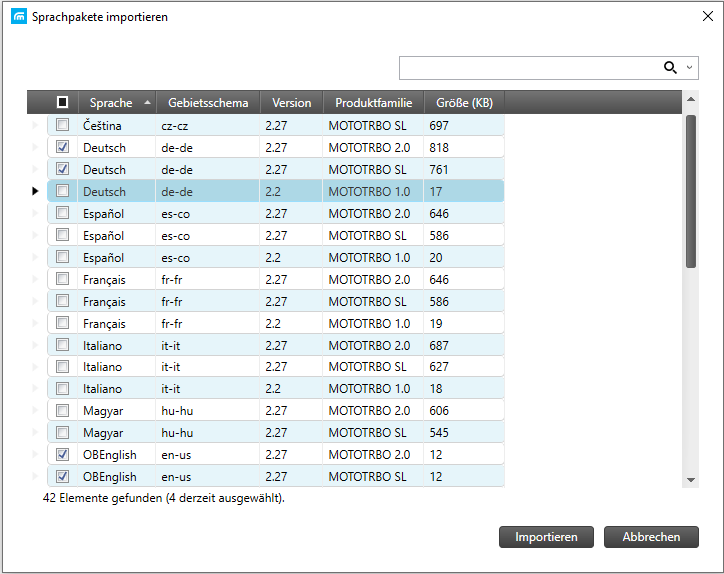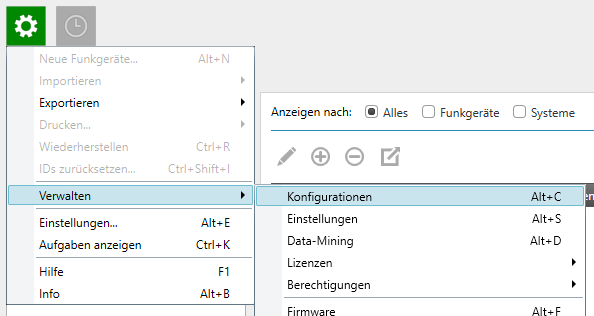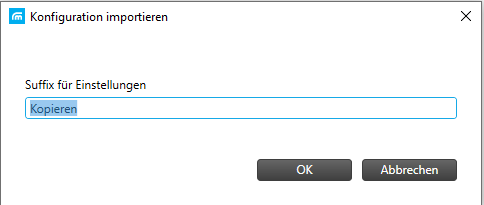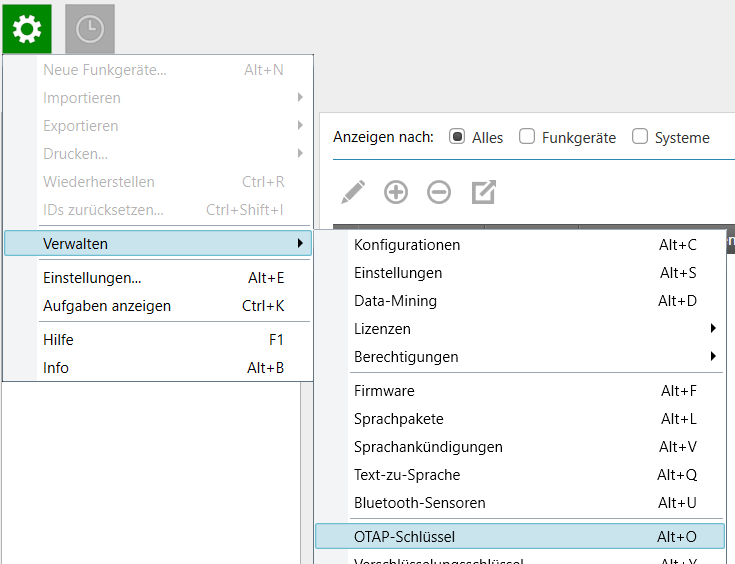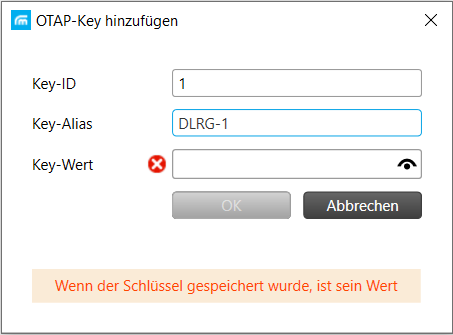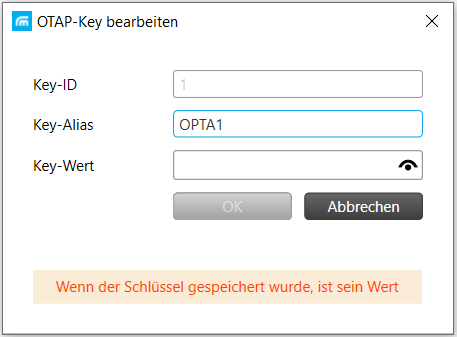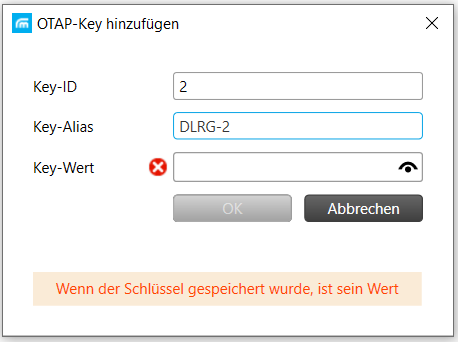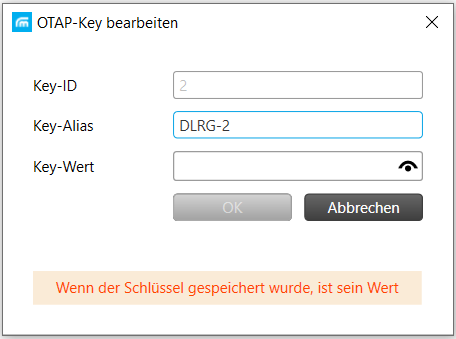Die Firmware wird als Programm für die CPS und den Radio Manager bereitgestellt. Diese müssen wie ein Programm installiert werden.
Dabei ist zu beachten, dass verschiedene Gerätetypen auch verschiedene "Programme" bzw. Firmware-Dateien benötigen.
| Info | ||
|---|---|---|
| ||
Das DM1400 fällt unter die "light"-Version. |
Ggf. die zip-Dateien extrahieren.
Der Zielordner kann im Download-Ordner oder einem anderem Verzeichnis liegen.
Anschließend den jeweiligen Order öffnen und die Datei vom Typ "Windows Installer" (.exe) ausführen.
Wir empfehlen, die Festplatten-Speicherorte nicht zu ändern.
Nach Klicken von "Finish" ist die Firmware auf dem PC installiert.
4.2 Installierte Firmware im Radio Manager importieren
"MOTOTRBO RM Configuration Client" öffnen
- oben rechts das mittlere Icon "Systemansicht" anklicken
- oben links auf das grüne Zahnrad , "Verwalten", "Firmware"
- über dem Hauptfenster auf klicken und "importieren" auswählen
Nun werden alle Firmware-Pakete angezeigt, die auf dem PC bisher installiert wurden. Wählt die Pakete aus, die ihr nun zur Nutzung importieren möchtet.
| Hinweis | ||
|---|---|---|
| ||
Den Status des Imports könnt ihr über den Button am unteren Rand des Hauptfensters einsehen. Der Vorgang kann durchaus eine ganze Zeit lang dauern. |
| Tipp | ||
|---|---|---|
| ||
Wenn ihr später eine neuere Firmware-Version installiert, müsst ihr diese, wie auf dieser Seite beschrieben, installieren und importieren. |
4.3 Sprachpakete im Radio Manager importieren
Die Sprachpakete sind in der Firmware-Datei enthalten. Leider muss man die Sprachpakete über einen eigenen Menü-Punkt importieren.
Ihr benötigt also keine eigenen Sprachpakete, sondern nur die bereits installierten Firmware-Dateien.
"MOTOTRBO RM Configuration Client" öffnen
- oben rechts das mittlere Icon "Systemansicht" anklicken
- oben links auf das grüne Zahnrad , "Verwalten", "Sprachpakete"
- über dem Hauptfenster auf klicken und "importieren" auswählen
Nun werden alle Sprachpakete angezeigt, die mit der Firmware-Datei auf dem PC bisher installiert wurden. Wählt die Pakete aus, die ihr zur Nutzung importieren möchtet.
| Hinweis | ||
|---|---|---|
| ||
Ihr solltet mindestens alle Sprachpakte Deutsch und Englisch für MOTOTRBO 2.0/SL installieren, die euch angeboten werden. Den Status des Imports könnt ihr über den Button am unteren Rand des Hauptfenster einsehen. Der Vorgang kann durchaus eine ganze Zeit lang dauern. |
| Tipp | ||
|---|---|---|
| ||
Wenn ihr später eine neuere Firmware-Version installiert, müsst ihr auch die aktualisierten Sprachpakete importieren. |
4.4 Bundesverband Basis-Konfiguration im Radio Manager importieren
| Hinweis | ||
|---|---|---|
| ||
Der Bundesverband stellt für den Radio Manager Basis-Konfigurationen bereit (zumindest für die gängigsten Modelle in der DLRG), die immer auf dem aktuellen Systemhandbuch basieren und damit auch herstellerübergreifende Sprachkommunikation ermöglichen. Diese Basis-Konfiguration ist als Mindestkonfiguration in der DLRG anzusehen. Dies schließt die Belegung der bereits definierten Tasten explizit mit ein. Nur so ist gewährleistet, dass bundesweit jede DLRG-Einsatzkraft die Grundfunktionen eines jeden DLRG-Betriebsfunkgerätes verwechselungsfrei, und auch in anspruchsvollen Situationen problemlos bedienen kann und damit eine Kommunikation in jeder Situation gewährleistet ist. |
Vorbereitender Download der BV Basis-Konfiguration aus der eFGK
Die Basis-Konfigurationen findet ihr in der elektronischen Funkgerätekartei (eFGK) als zentrale Download-Datei in den Details des Endgerätes (Endgeräte Verwaltung) und im ISC ab Mitte September.
| Tipp | ||
|---|---|---|
| ||
Da sie immer für ein Modell gelten (z. B. DP2400e), müsst ihr sie für den Radio Manager nur einmal aus der eFGK herunterladen. Seid ihr in der eFGK angemeldet, einfach den QR-Code des Registrierungscode-Aufklebers scannen und ihr landet direkt auf der Detailseite des Endgerätes. |
Import in den Radio Manager
- oben rechts das mittlere Icon "Systemansicht" anklicken
- oben links auf das grüne Zahnrad , "Verwalten", "Konfigurationen"
- über dem Hauptfenster auf klicken und "importieren" auswählen
Wählt die BV Basis-Konfiguration aus dem Ordner aus, in dem ihr sie zuvor aus der eFGK heruntergeladen habt.
- "Kopieren" im Feld "Suffix für Einstellungen" bitte durch euer Gliederungskürzel (die Zeichen sind begrenzt) ersetzen
- Mit "OK" bestätigen
Nun steht die BV Basis-Konfiguration im RM zur Auswahl zur Verfügung und kann dem Modell zugeordnet werden, siehe: Radio Manager Client - BV Basis-Konfiguration einspielen
| Anker | ||||
|---|---|---|---|---|
|
4.5 OTAP-Schlüssel im Radio Manager konfigurieren
| Warnung | ||
|---|---|---|
| ||
OTAP (Over the Air Programming) meint in diesem Fall die Programmierung über einen Funkkanal (z. B. DLRG 05). Die Programmierung über Funk ist in der DLRG untersagt, da sie sehr lange den Kanal blockieren würde. Darüber hinaus ist sie auch nicht durch unsere Frequenzzuteilungen gedeckt, da es sich um eine Daueraussendung handelt. |
Warum also muss man sie konfigurieren?
Leider ist OTAP ein Standardfeature und lässt sich grundsätzlich nicht in der Konfiguration deaktivieren.
Das individuelle Konfigurieren erhöht den Schutz, dass jemand dieses Feature - insbesondere durch Dritte unbeabsichtigt oder gar mit Vorsatz - über den Default-Schlüssel nutzen kann und euer Funkgerät umprogrammiert. Da die OTAP-Schlüssel nicht in die Basis-Konfigurationsdateien mit exportiert werden, muss dies einmalig im Radio Manager selbst eingerichtet werden und wird dann beim Programmieren auf das Funkgerät übertragen.
Hierzu sind 2 OTAP-Schlüssel anzulegen.
- Oben rechts das mittlere Icon "Systemansicht" anklicken
- Oben links auf das grüne Zahnrad , "Verwalten", "OTAP-Schlüssel"
A) Gibt es im Hauptfenster noch keine Einträge, dann über dem Hauptfenster auf klicken, um einen Key-ID 1 Eintrag zu erzeugen:
B) Wenn es schon Einträge gibt, dann bei Key-ID 1 mit der linken Maustaste vorne auf den kleinen schwarzen Pfeil klicken und anschließend über dem Hauptfenster auf , um den Eintrag zu bearbeiten:
Key-ID eintragen: 1 Key-Alias eintragen: DLRG-1 Key-Wert eintragen: irgendeinen 10-stelligen Hexadezimalwert mit "OK" speichern. |
Key-ID ist nicht änderbar und sollte 1 sein
Key-Wert eintragen: irgendeinen 10-stelligen Hexadezimalwert mit "OK" speichern. Anschließend erneut zum Bearbeiten aufrufen und Key-Alias ggf. noch ändern auf: DLRG-1 |
| Hinweis | ||
|---|---|---|
| ||
Der Key-Wert ist hexadezimal anzugeben, d. h. Zahlen von 0 bis 9 und Buchstaben von A bis F sind möglich. Die Länge kann zwischen 1 und 10 Zeichen sein. Wir empfehlen:
|
Anschließend erneut über dem Hauptfenster auf klicken, um einen Key-ID 2 Eintrag zu erzeugen:
Anschließend bei Key-ID 2 mit der linken Maustaste vorne auf den kleinen schwarzen Pfeil klicken und anschließend über dem Hauptfenster auf , um den Eintrag zu bearbeiten:
Key-ID eintragen: 2 Key-Alias eintragen: DLRG-2 Key Wert eintragen: irgendeinen 10-stelligen Hexadezimalwert, der sich von Key-ID 1 unterscheidet mit "OK" speichern. |
Key-ID ist nicht änderbar und sollte 2 sein Key Wert eintragen: irgendeinen 10-stelligen Hexadezimalwert, der sich von Key-ID 1 unterscheidet mit "OK" speichern. Anschließend erneut zum Bearbeiten aufrufen und Key-Alias ggf. noch ändern auf: DLRG-2 |