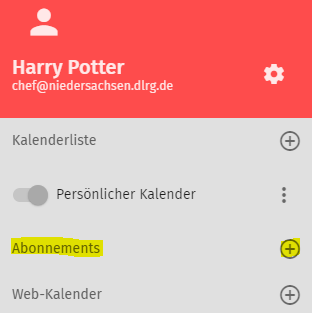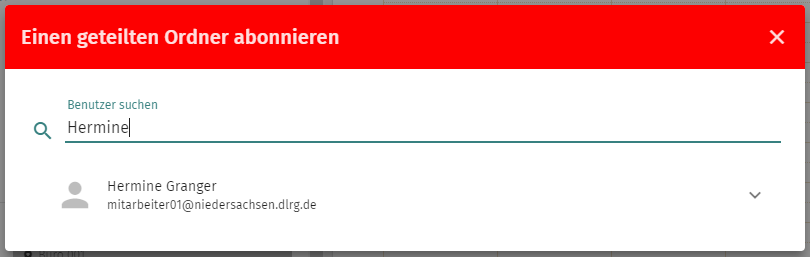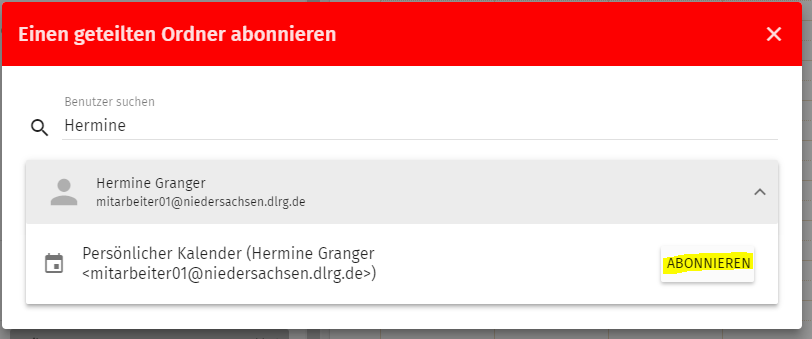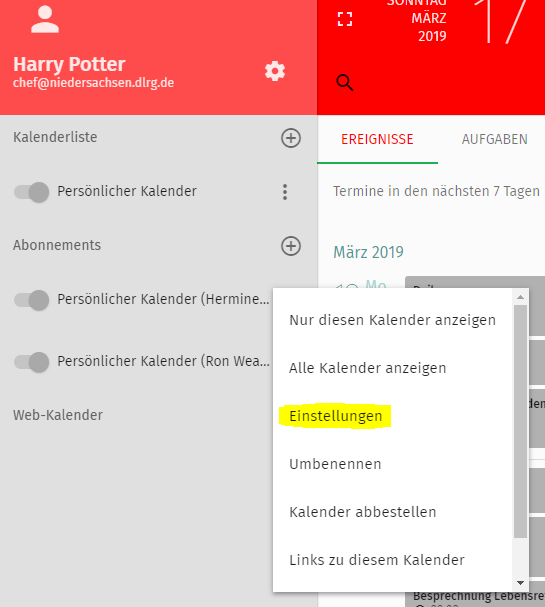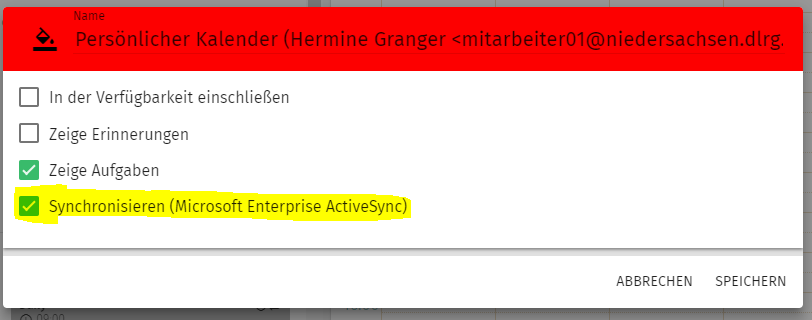| Inhalt |
|---|
Überblick
In der Geschäftsstelle des LV Niedersachsen arbeiten der Chef Harry (chef@niedersachsen.dlrg.de) und seine Mitarbeiter Hermine (mitarbeiter01@niedersachsen.dlrg.de) und Ron (mitarbeiter02@niedersachsen.dlrg.de. Harry möchte die Termine seiner Mitarbeiter im Blick haben. Harry nutzt sein Mail-Konto in Outlook schon mit ActiceSync, um seine Mails abzurufen und um seine eigenen Termine zu verwalten.
Die Lösung kann in Outlook z.B. so aussehen:zum Beispiel so aussehen:
Harry sieht seinen Kalender und hat Einblick in die Kalender seiner Mitarbeiter. Hermine hat am Dienstag einen Termin beim Proktologen. Diesen Termin hat sie als privat gekennzeichnet. Für Harry ist deshalb nur sichtbar, dass sie nicht verfügbar ist. Und so kommt man zu diesem Ergebnis:
- Die Mitarbeiter räumen Harry "Benutzerrechte" für ihre persönlichen Kalender ein.
- Harry abonniert die freigegebenen Kalender von Hermine und Ron. So kann er sich die Kalender auf dlrg.email anzeigen lassen.
- Harry synchronisiert die abonnierten Kalender. So sieht er die Kalender auch in Outlook.
Es wird vorausgesetzt, dass die Nutzer sich schon ein wenig durch SOGo geklickt haben und den Kalender unter Einstellungen nach ihren Wünschen konfiguriert haben. Wie bei anderen Webanwendungen und vielen Apps verbergen sich hinter drei senkrecht angeordneten Punkten Kontextmenüs. Das Zahnrad steht für Einstellungen.
Benutzerrechte einräumen / Kalender freigeben
Im Kontextmenü hinter "Persönlicher Kalender" (drei Punkte) geht ihr auf Benutzerrechte,
wählt im folgenden Fenster mit Hilfe der Suche einen Benutzer aus und
und gebt ihm die gewünschten Benutzerrechte:
Im Beispiel hat Harry vollständigen Einblick in Hermines "Öffentliche Termine". Bei den anderen Kategorien sieht er nur, dass es einen Termin gibt. Er kann keine Objekte hinzufügen oder löschen.
Freigegebene Kalender abonnieren
Harry muss den Kalender abonnieren. Dazu klickt er auf das "+" hinter "Abonnements".
Mit Hilfe der Suche findet er Hermines Kalender und
abonniert den Kalender
Freigegebene Kalender synchronisieren
Unter dlrg.email kann Harry die Kalender jetzt "übereinanderlegen". Damit Hermines Kalender auch in Outlook dargestellt wird, muss er noch synchronisiert werden. Über das Kontextmenü des abonnierten Kalenders gelangt man zu den Einstellungen.
Im folgenden Fenster wird der Haken bei "Synchronisieren (Mircosoft Enterprise ActiveSync) gesetzt und dann gespeichert.
Das war es schon. Künftig sieht Harry auch Hermines Kalender in Outlook.