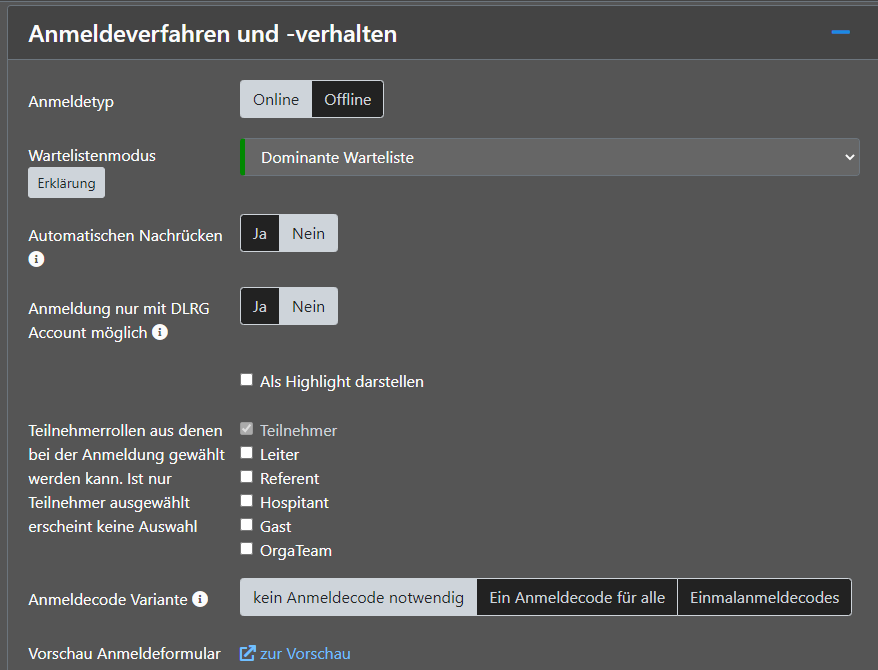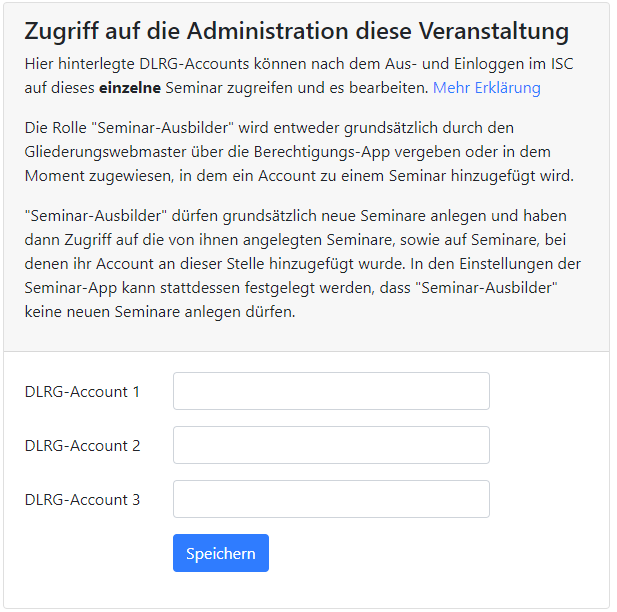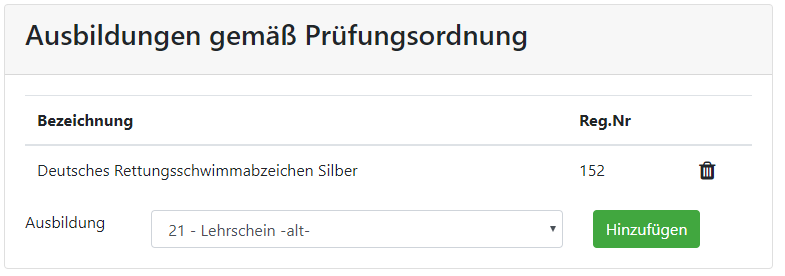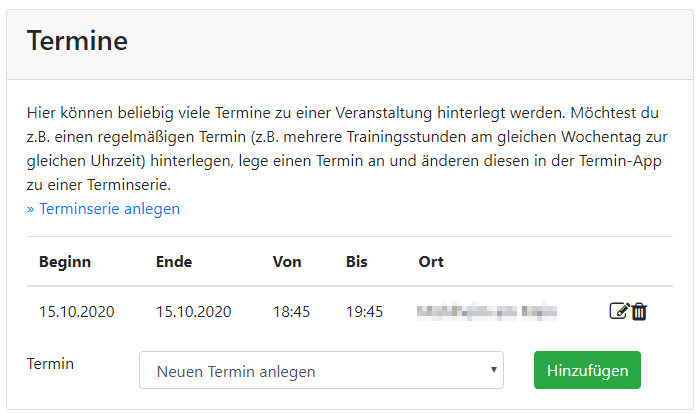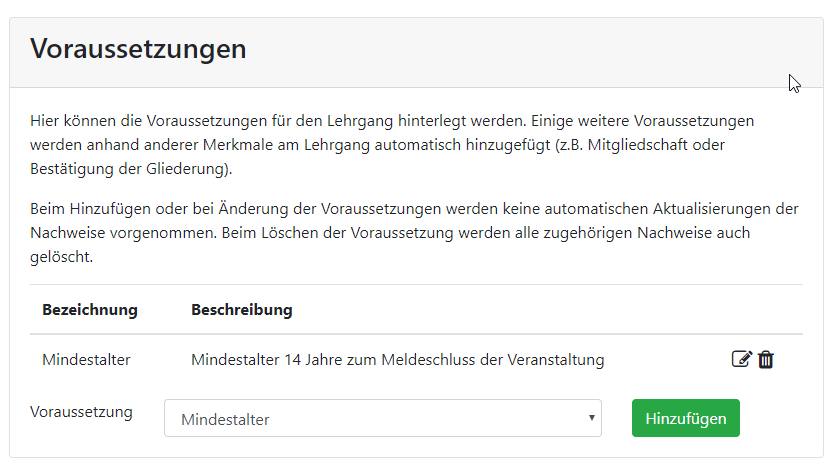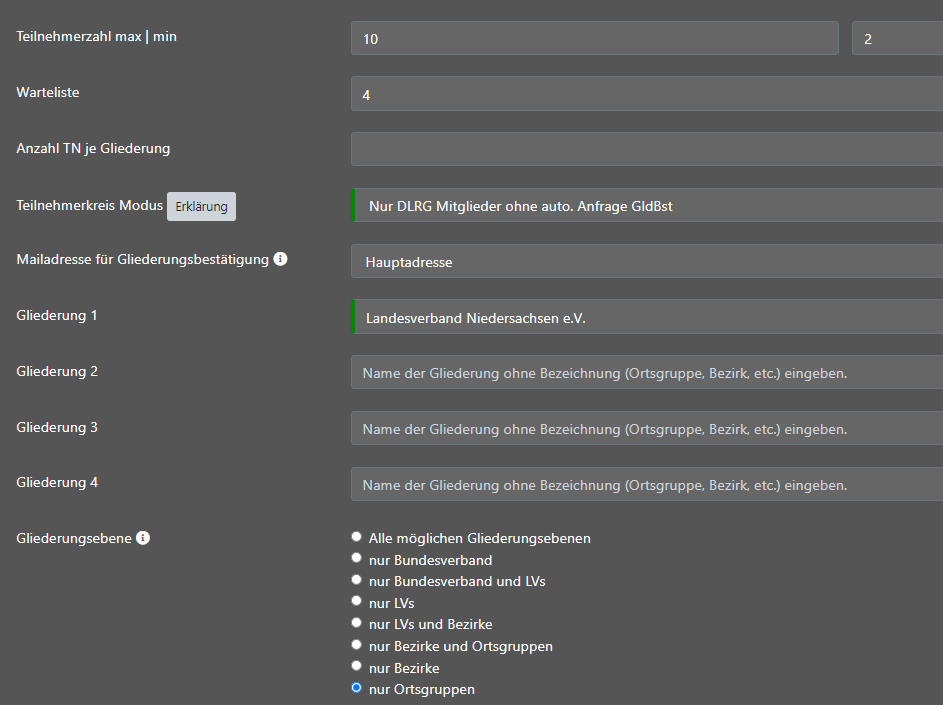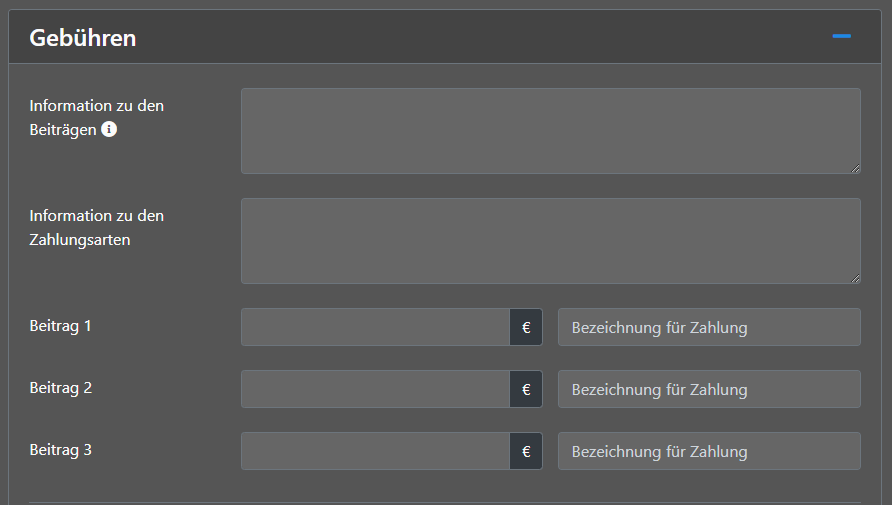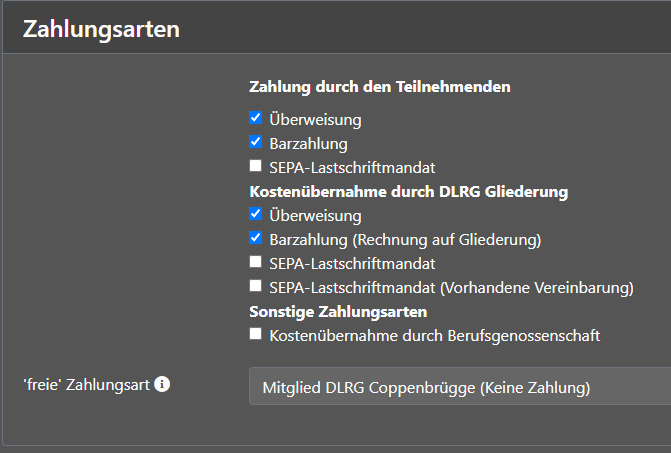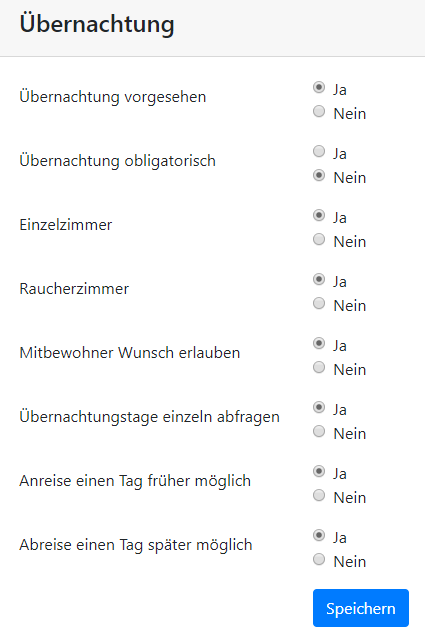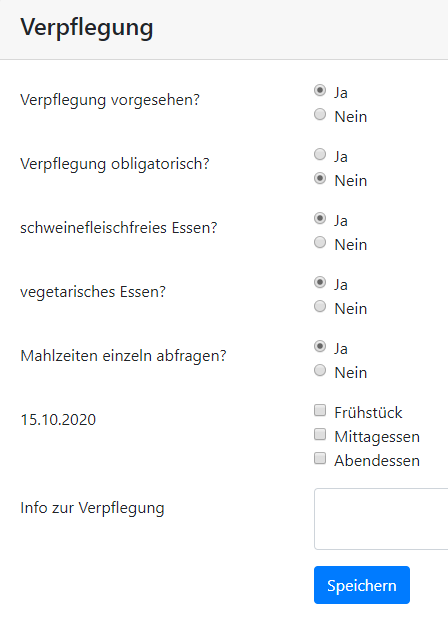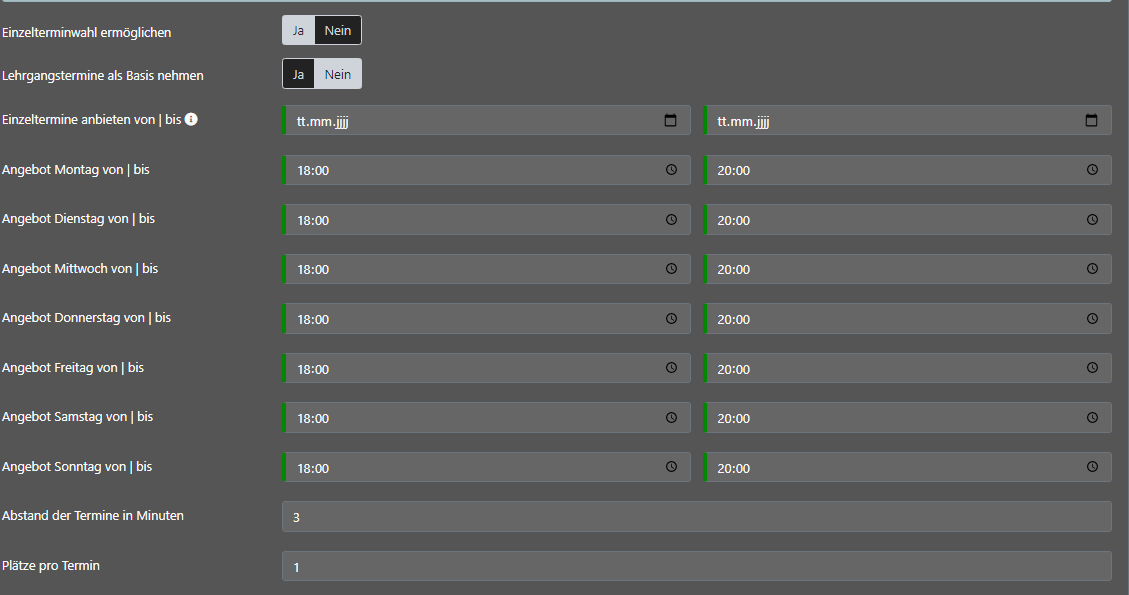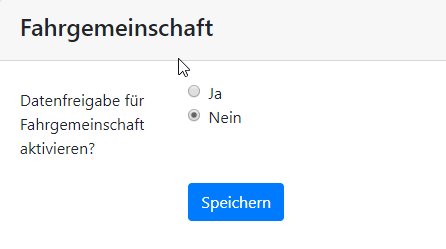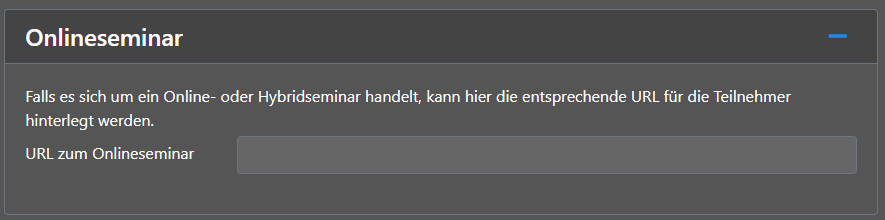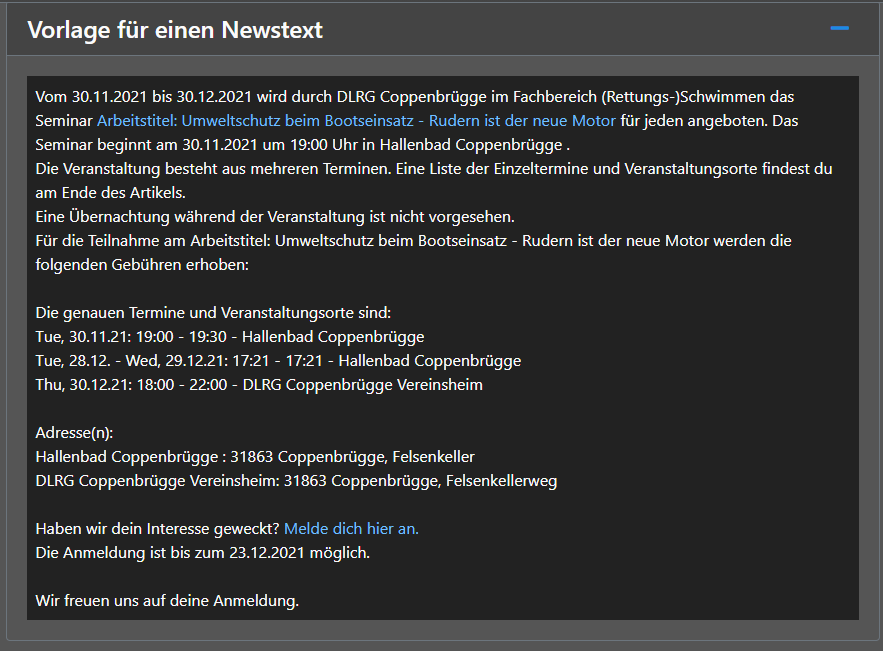| Inhalt |
|---|
Anmeldeverfahren und Verhalten
Anmeldetyp
online: Man kann sich direkt über die Homepage anmelden
offline: Man kann sich die Anmeldung ausdrucken
Highlight
Zum Hervorheben der Veranstaltung auf der Homepage
Rollenauswahl
Der Anmeldende kann auswählen, welche Rolle er in der Veranstaltung einnimmt
Anmeldecode
Möchte man die Anmeldung nur einem bestimmten Kreis zugänglich machen, kann man hier einen allgemeinen Anmeldecode hinterlegen oder auch Einmalanmeldecodes generieren.
Wartelistenmodus
- Dominante Warteliste (Standard): Wenn das Seminar keine freien Plätze hat, kann man sich auf Warteliste anmelden, sofern Wartelistenplätze verfügbar sind. Solange mindestens ein Teilnehmer auf der Warteliste steht, gehen alle weiteren Anmeldungen auch auf die Warteliste, auch wenn z.B. durch Absagen wieder freie Plätze verfügbar sind.
- Freie Plätze gehen vor: Solange es freie Plätze gibt, kann man sich anmelden (->Status offen), ohne auf der Warteliste zu landen, auch wenn es Teilnehmer auf der Warteliste gibt. Ist das Seminar voll und meldet sich ein Teilnehmer mit Platzzusage ab bzw. wird gelöscht, können sich weitere Teilnehmer direkt (ohne Warteliste) anmelden.
- Alles auf Warteliste: Es ist nur die Warteliste zur Anmeldung verfügbar. Von dort müssen die Teilnehmer manuell zugelassen (->Status offen) werden.
- Manuelle Warteliste: Wie "dominante Warteliste" mit dem Unterschied, dass Teilnehmer, die manuell vom Verwalter (via Statuswechsel) auf die Warteliste gesetzt werden, nicht berücksichtigt werden. Das bedeutet, dass in diesem Fall die Anmeldung zum Seminar weiter möglich ist (->Status offen), solange Plätze frei sind. Hinweis: Manuell auf die Warteliste gesetzte Teilnehmer werden in den obigen drei Modi wie normale Anmeldungen auf die Warteliste behandelt.
Automatisches Nachrücken
von der Warteliste, wenn eine Platz durch Abmeldung frei wird. Nicht im Modus "alles auf Warteliste" oder bei abgesagten Lehrgängen.
Anmeldung nur mit DLRG-Account
Die Anmeldung kann nur mit DLRG-Account erfolgen.
Zugriff auf die Administration dieser Veranstaltung
In diesem Block kann man bis zu 3 DLRG-Accounts für den Zugriff auf dieses Seminar berechtigen. Es müssen keine weiteren Berechtigungen über die Berechtigungs App vergeben werden.
Ausbildung gemäß Prüfungsordnung
Hier müssen die Ausbildungen entsprechend der PO hinterlegt werden.
Das ist wichtig, damit nachher eine ATN ausgestellt werden kann und diese dann auch den korrekten Inhalt hat.
Ansonsten kann es nur Teilnahmenachweise geben.
Termine
Hier wird der erste Termin angezeigt, den man bei der Erstellung bereits eingetragen hat. Weitere Termine können hier ebenfalls eingetragen werden. Auch ist die Nutzung einer Terminserie möglich. Die Termine können unterschiedliche Orte betreffen.
| Info | ||
|---|---|---|
| ||
Sollte das Seminar komplette Wochenenden gehen und somit auch Übernachtungen und Verpflegung enthalten, so sollte für eine korrekte Darstellung der Optionen der Termin vom Ersten Tag bis zum 2. Tag gehen, damit die Optionen korrekt angezeigt werden können. Das ist insbesondere notwendig, wenn man auch am Vortag bereits anreisen kann oder erst einen Tag nach dem Ende abreisen könnte. |
Voraussetzungen
Hier können die Voraussetzungen für die Teilnahme eingestellt werden. Bei der Erstellung über die Vorlagen werden diese bereits voreingestellt.
Nähere Details sind auf der eigenen Seminare - Voraussetzungen verwalten Seite beschrieben.
Teilnehmerkreis
m ersten Teil können die Teilnehmeranzahl eingegeben werden. Dafür werden die max und min Anzahl Teilnehmer abgefragt, sowie eine Wunschanzahl. Außerdem kann man eine Warteliste definieren.
Anmeldemodus Gliederung
- Jeder ohne Abfrage der Gliederung :
Eingabefeld Gliederung: wird nicht angezeigt,
Anfrage Gliederungsbestätigung: Nicht verfügbar,
Nicht-Mitglieder: ja - Jeder mit optionaler Angabe der Gliederung :
Eingabefeld Gliederung: wird angezeigt, kein Pflichtfeld,
Anfrage Gliederungsbestätigung: Manuelle Anfrage über Statuswechsel möglich,
Nicht-Mitglieder: ja - Jeder mit auto. Anfrage GldBst wenn Gliederung angegeben :
Eingabefeld Gliederung: wird angezeigt, kein Pflichtfeld,
Anfrage Gliederungsbestätigung: Automatisch Anfrage bei Anmeldung,
Nicht-Mitglieder: ja - Nur DLRG Mitglieder ohne auto. Anfrage GldBst :
Eingabefeld Gliederung: wird angezeigt, Pflichtfeld,
Anfrage Gliederungsbestätigung: Manuelle Anfrage über Statuswechsel möglich,
Nicht-Mitglieder: nein - Nur DLRG Mitglieder mit auto. Anfrage GldBst :
Eingabefeld Gliederung: wird angezeigt, Pflichtfeld,
Anfrage Gliederungsbestätigung: Automatisch Anfrage bei Anmeldung,
Nicht-Mitglieder: nein
Die Anfrage zur Gliederungsbestätigung wird nicht beim Teilnehmerstatus "Auf Warteliste" versendet. Erst wenn der Teilnehmer einen offiziellen Platz besetzt, wird auch die die Anfrage zur Gliederungsbestätigung versendet.
Gliederungsauswahl
Hier können die Gliederungen definiert werden, die zu diesem Lehrgang zugelassen sind. Hier können auch Bereiche zugelassen werden.
Jugendgliederungen können zwar technisch ausgewählt werden, es sollte aber nur mit den Stammgliederungen gearbeitet werden. Gemäß Struktur der DLRG gehören Jugendgliederung zur jeweiligen Stammgliederung. Eine Einschränkung der Anmeldung auf alle Jugendgliederungen des LV XY ist somit technisch nicht möglich. Als Folgefehler einer Anmeldung mit der Angabe "Mitglied bei Jugend XY" würde bei den Teilnehmenden in der Personen-App die Jugend-Gliederung als "Mitglied bei" (und nicht die Stammgliederung, in der man Mitglied ist) auftauchen.
Beispiel:
Gliederung 1: LV
Gliederungsstufe: Bezirke und Ortsgruppen
So sind alle Bezirke und Ortsgruppen eines LVs anmeldeberechtigt.
Die Überprüfung erfolgt erst beim Speichern. Eingegeben werden kann jede Gliederung.
Mögliche Varianten:
- Alle TN sind zugelassen ohne Abfrage/Bestätigung
- Nur Mitglieder sind zugelassen und die Gliederung muss eingetragen werden
- Nur Mitglieder sind zugelassen und die Mitgliedschaft muss eingetragen werden und Gliederungsbestätigung wird angefragt
- externe + Mitglieder sind zugelassen. Bei Mitgliedern muss die Gliederung eingetragen werden
- externe + Mitglieder sind zugelassen.
Damit die Eingabe der Gliederung kein Pflichtfeld wird, muss im Feld Gliederungsstufe "keine Auswahl" ausgewählt werden.
Lehrgangsgebühren
Ob der Lehrgang kostenlos ist, wird unter den allgemeinen Einstellungen gesetzt.
Gleich zu Beginn kann man den Haken setzen, wenn der Lehrgang kostenlos ist.
Im unteren Bereich können dann verschiedene Beiträge eingegeben werden. So kann man z.B. eine Unterscheidung für Interne und Externe Teilnehmer vorgenommen werden. Die Zuteilung erfolgt durch den Verwalter des Seminars bei der Bestätigung des Teilnehmers. Siehe hierzu auch den Seminare - Prozesse und Abläufe.
Zahlungsarten
Im Bereich Zahlungsarten können verschiedene Zahlungsarten ausgewählt werden, die sich in drei Kategorien unterteilen.
- Zahlung durch den Teilnehmenden
- Kostenübernahme durch DLRG Gliederung
- Sonstige
Überweisung
Der Betrag ist bis zum Lehrgang auf das entsprechende Konto zu überweisen.
Barzahlung
Das Geld ist zum Lehrgang mitzubringen
SEPA-Lastschriftmandat
Es werden die Kontodaten beim Teilnehmer abgefragt und ein SEPA-Lastschriftmandat erzeugt.
SEPA-Lastschriftmandat (Vorhandene Vereinbarung)
Hier werden keine Kontodaten abgefragt. Der Verwalter kann nach der Bestätigung des Teilnehmers ein vorhandenes Mandat eintragen.
Berufsgenossenschaft
Es wird die Kostenübernahme durch die Berufsgenossenschaft erstellt.
Freie Zahlungsart
Das Feld "freie" Zahlungsart hat keine Auswirkungen auf irgendeine Logik. Es für die Fälle gedacht, wo sich z.B. Mitglieder anmelden können die kostenlos teilnehmen und Externe die Zahlen müssen. Hier kann z.B. dann "keine Zahlung da Mitglied" eingetragen werden. Dadurch sind Personen, die wissen, dass sie kostenlos teilnehmen können, weniger verwirrt.
Übernachtung
So man eine Übernachtung anbietet, tauchen hier mehrere Optionen zur Auswahl auf.
Übernachtung obligatorisch
Ist die Übernachtung obligatorisch, so hat man auf der Anmeldemaske keine spezielle Auswahlmöglichkeit.
Übernachtung Wünsche
Hier kann man dem Anmelder die Möglichkeit geben, ein Einzelzimmer, Raucherzimmer oder Mitbewohner Wünsche zu äußern.
Übernachtungstage einzeln abfragen
Hier gibt man dem Anmelder die Möglichkeit nur selektive Übernachtungen in Anspruch zu nehmen.
Anreise einen Tag früher / später möglich
Gerade bei früh beginnenden oder länger laufenden Seminare kann es gut sein, einen Tag früher anzureisen oder später abzureisen.
Hier ist dann auch wichtig, dass ein Termin über mehrere Tage erstellt wird, damit hier die Auswahlmöglichkeit korrekt generiert wird.
Verpflegung
Möchte man eine Verpflegung anbieten, so klappt sich im Verlauf eine Liste mit Optionen aus.
Verpflegung obligatorisch
Ist die Verpflegung obligatorisch, verschwinden die Abfrageoptionen im unteren Bereich.
Schweinefleischfreies Essen / Vegetarisch
Hier erhält der Anmelder die Möglichkeit diese Optionen auszuwählen.
Mahlzeiten einzeln abfragen
Hiermit bekommt der Anmelder die Möglichkeit, sich nur für einzelne Mahlzeiten einzutragen.
Sinnvoll ist es z.B. dass man hier einträgt, ob man am Anreisetag noch am Frühstück mit teilnehmen möchte oder nicht.
Die entsprechenden Tage, die im Seminar über die Termine einstellt wurden, können hier nun konfiguriert werden.
Einzelterminwahl
Hier können die Einzeltermine angelegt werden, die die Teilnehmer dann bei der Anmeldung "buchen" können.
Wenn die Lehrgangstermine die Basis sind, werden die einzelnen Terminslots innerhalb der Lehrgangstermine generiert.
Als Alternative kann ein Zeitraum mit den Zeiten von Mo - So selbst definiert werden. Dann werden die einzelnen Slots innerhalb des Zeitraums mit den Zeiten generiert. Dieser Zeitraum hat keinen Einfluss auf die Lehrgangstermine.
Einmal angelegte Einzeltermine können nur durch löschen und neuanlegen geändert werden.
Die Slots und die Buchungen erscheinen unter "Plätze"
Fahrgemeinschaft
Hier kann man die Möglichkeit zu Bildung von Fahrgemeinschaften erlauben.
Der Teilnehmer muss hierfür dann die Zustimmung erteilen, damit seine Daten für die Erstellung der Liste verwendet werden können.
Onlineseminar
Falls es sich um ein Online oder Hybrid-Seminar handelt, kann hier die URL hinterlegt werden. Die URL ersetzt dann ggf. die Ortsangaben zum Seminar und wird an die Teilnehmer versandt.
Vorlage für einen Newstext
Aus den Daten des Seminars wird hier einfacher Basistext für eine News generiert. Somit muss man nicht bei Null anfangen, wenn man sein Seminar bewerben will.