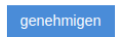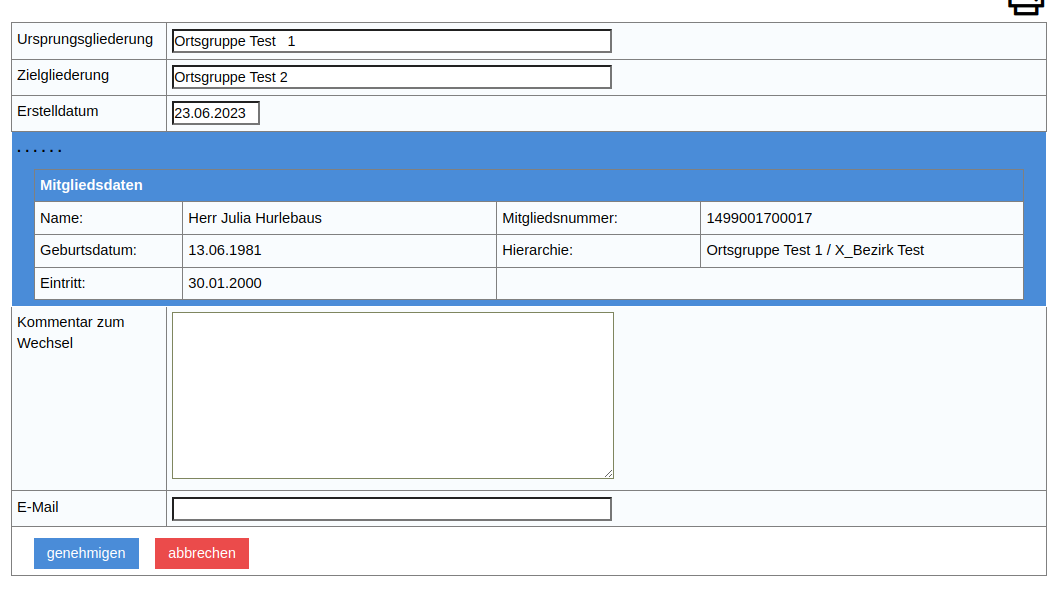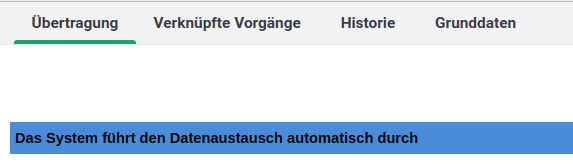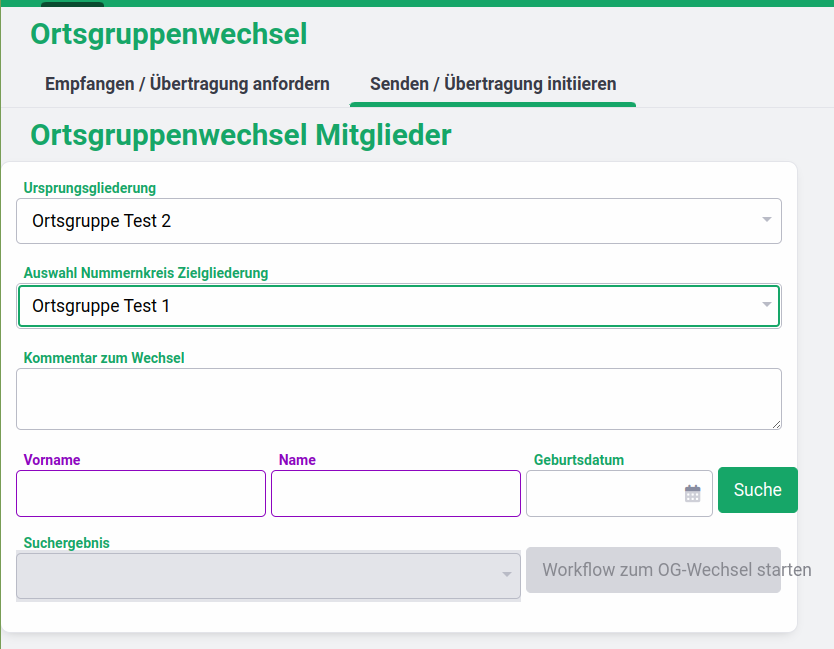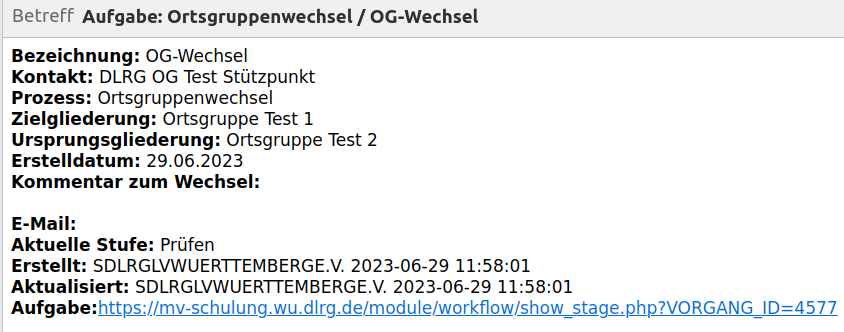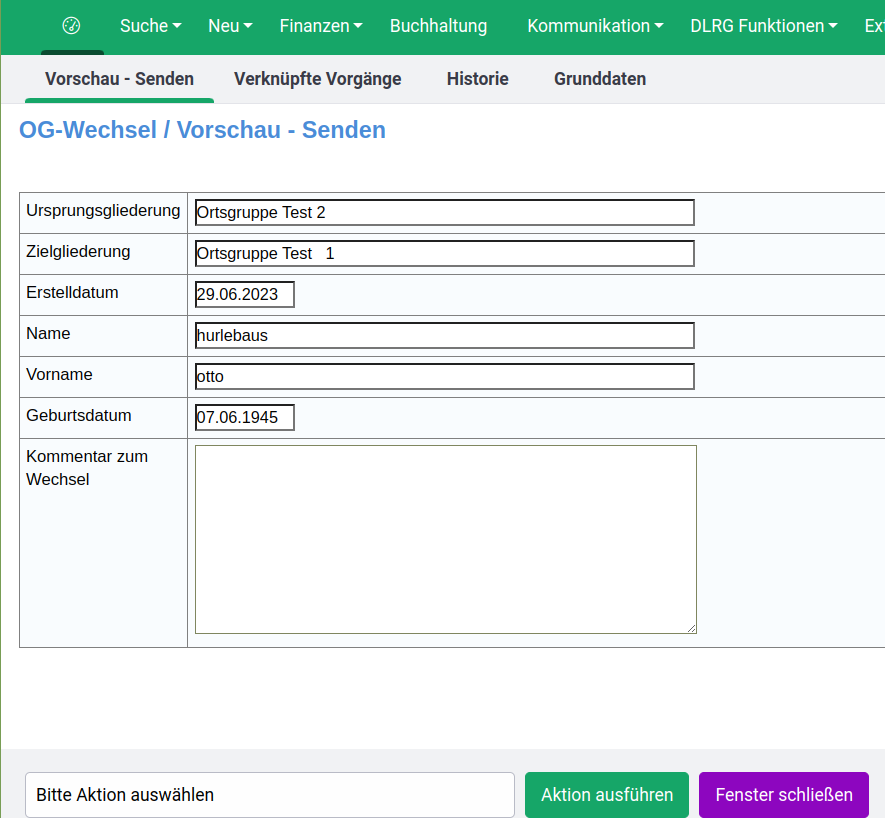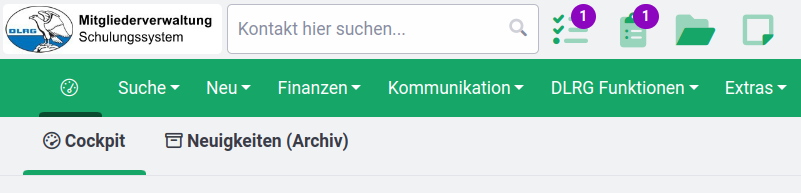...
Durch die Aktion „Genehmigen“ erscheint folgendes Fenster, in dem nochmal der Schalter betätigt werden muss und das Versenden der Mitgliedsdaten an die aufnehmende Ortsgruppe erfolgt.
Danach wird der Datenaustausch durchgeführt und durch das System bestätigt.
In der aufnehmenden Ortsgruppe erfolgt dann die Nachbearbeitung gemäß Kapitel 4 dieser Anleitung.
3.
...
Auslösen des Wechsels durch abgebende Gliederung
3.1 Aktivitäten in der abgebenden Ortsgruppe
Wird der Workflow durch die abgebende Gliederung gestartet, dann ist die Maske fast identisch, wie beim Start des Workflows durch die aufnehmende Gliederung. Ein Nutzer mit dem Recht „Mitgliederverwaltung“ und der Workflow-
...
Rolle „Ortsgruppenwechsel-Mitgliedermeldung“ kann den Ortsgruppenwechsel im DLRG-Manager aus dem Menü „DLRG-Funktionen“ starten.
Man muss nur darauf achten, dass man sich im Reiter „Senden/Übertragung“ befindet, was in diesem Fall durch den grünen Strich unter der Reiterbeschriftung kenntlich gemacht ist.
...
Der Vorgang wird dann analog zur aufnehmenden Gliederung gestartet.
Auch hier gilt:
Der Workflow Ortsgruppenwechsel sollte erst gestartet werden, wenn das wechselnde Mitglied sein Einverständnis zurÜbertragung der Daten in die aufnehmende Ortsgruppe erteilt hat.
Das Mitglied kann gesucht werden, allerdings müssen die Felder Vorname, Name und Geburtsdatum gefüllt werden.
Auch hier wird nach Betätigen des Schalters nochmal gefragt, ob der Workflow gestartet werden soll. Auch hier wird der erfolgreiche Start des Workflows durch das System angezeigt.
3.2 Aktivitäten in der aufnehmenden Ortsgruppe
Der
...
Nutzer in der aufnehmenden Ortsgruppe, der die Workflowrolle „Entscheider Datenaustausch(51)
...
“ hat, bekommt eine E-Mail mit dem Betreff „Aufgabe: Ortsgruppenwechsel / OG-Wechsel“ mit folgendem Text:
...
Der Link in der Mail führt zum Login des DLRG Managers und nach erfolgreichem Login direkt zu der Aufgabe im DLRG-Manager.
...
Die neue Aufgabe ist ebenfalls im DLRG Manager durch eine Ziffer im Icon „Aufgaben“ kenntlich gemacht.
...
Durch Klick auf den Icon öffnet sich die Liste der Aufgaben:
...
Durch Klick auf die Vorgangsbeschreibung öffnet sich die gleiche Bearbeitungsmaske, wie durch Öffnen des Direktlinks.
...
...
Die Bearbeitung erfolgt dann nach Auswahl der gewünschten Aktion über
...
den grünen Schalter
...
neben dem Auswahlfenster. Die Auswahl „genehmigen senden“ führt zur Maske „OG-Wechsel / Vorschau – Senden“
...
Nach Betätigen des Schalters
...
, führt das System den Datenaustausch aus und bestätigt diesen Vorgang
...
und der gesendete Kontakt erscheint in der übernehmenden Gliederung bei Kontaktsuche
...
Ruft man das Dateiarchiv des Kontaktes auf, dann sieht man die mitübertragenen Dokumente für diesen Kontakt.
...
...
Zum Beispiel Nachweise für Qualifikationen die ebenfalls im mitgesendeten Lebenslauf
...
und in der Ausbildungsverwaltung erscheinen.
Damit ist der Datentransfer abgeschlossen.
Allerdings bekommt die abgebende Gliederung noch eine Meldung, dass der Datentransfer zur Kenntnis genommen werden muss.
Die Aufgabe muss dann noch durchgeführt werden
um den Vorgang endgültig abzuschließen.
4. Nachbearbeitung des übertragenen Kontaktes
...