
Keeweb ist eine Nextcloud-App, die es ermöglicht Passwörter direkt in der Cloud zu verwalten.
Es gibt keine Benutzerverwaltung innerhalb einer KeePass Datenbank. Wer das Passwort für die Datenbank hat, der hat Zugriff auf alle Einträge der Datenbank. Deswegen sollten in der Datenbank nur Zugänge gespeichert werden, die auch allen die das Passwort haben ansehen dürfen. Beispiel: In einer Datenbank zu der der komplette Vorstand Zugang hat, sollten z.B. keine Onlinebanking Funktionen hinterlegt werden. Wenn man sich innerhalb des Vorstandes aber z.B. auf die Nutzung der Online-Portokasse geeinigt hat, kann man die Zugangsdaten in so einer Datenbank hinterlegen. |
Um eine neue Passwortdatenbank zu erstellen, muss das Programm KeePass herunter geladen werden.
Beim ersten Öffnen erscheint dann dieses Fenster.

Über den Eintrag File → New kann eine neue Datenbank erzeugt werden. Die erscheinende Warnmeldung bitte lesen, und anschließend mit OK bestätigen. Anschließend muss ein Ablageort für die Datenbank gewählt werden. Solltet ihr bereits den DLRG-Cloud-Ordner auf eurem PC zur Verfügung haben, könnt ihr die Datenbank direkt dort abspeichern. Alternativ könnt ihr die Datenbank auch erst einmal irgendwo in auf eurem PC abspeichern und später hochladen. Nach dem der Speicherort ausgewählt wurde, müsst ihr ein Master-Passwort wählen. Dieses Passwort sollte möglichst sicher sein. Passwörter könnt ihr euch mit einem Passwortgenerator erzeugen lassen.
WICHTIG: Dieses Passwort dürft ihr nicht verlieren! Mit diesem Passwort schaltet ihr alle anderen Passwörter frei und es gibt keine "Ich habe mein Kennwort vergessen"-Funktion.
Nach dem bestätigen des Passworts, könnt ihr noch die Datenbankeinstellungen bearbeiten. Hier stehen folgende Optionen zur Verfügung:
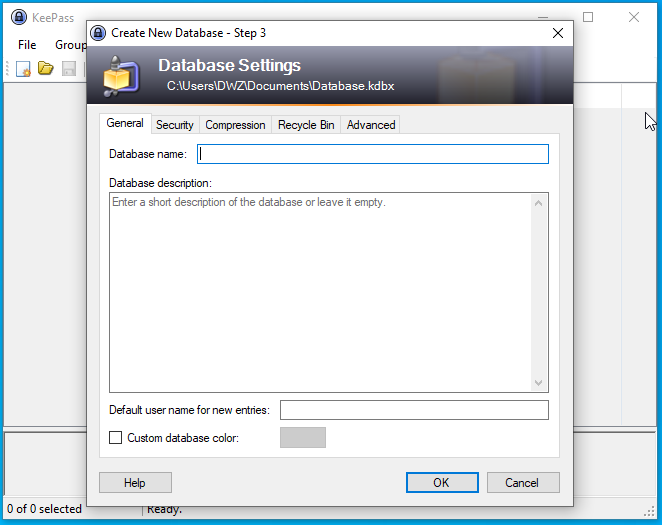
Wenn ihr den Dialog bestätigt, bekommt ihr die Möglichkeit ein Sicherheits-Dokument auszudrucken. Dort könnt ihr dann das Masterpasswort eintragen und z.B. zu den Vereinsunterlagen heften.
Jetzt seid ihr mit der Erstellung der Datenbank fertig und solltet ein Fenster wie unten sehen. Dieses könnt ihr jetzt schließen und die KeePass-Datei in die Nextcloud laden, wenn ihr das nicht bereits schon getan habt.

In der Weboberfläche unter https://dlrg.cloud könnt ihr jetzt einfach die .kdbx-Datei anklicken. Dann solltet ihr folgendes Fenster sehen:
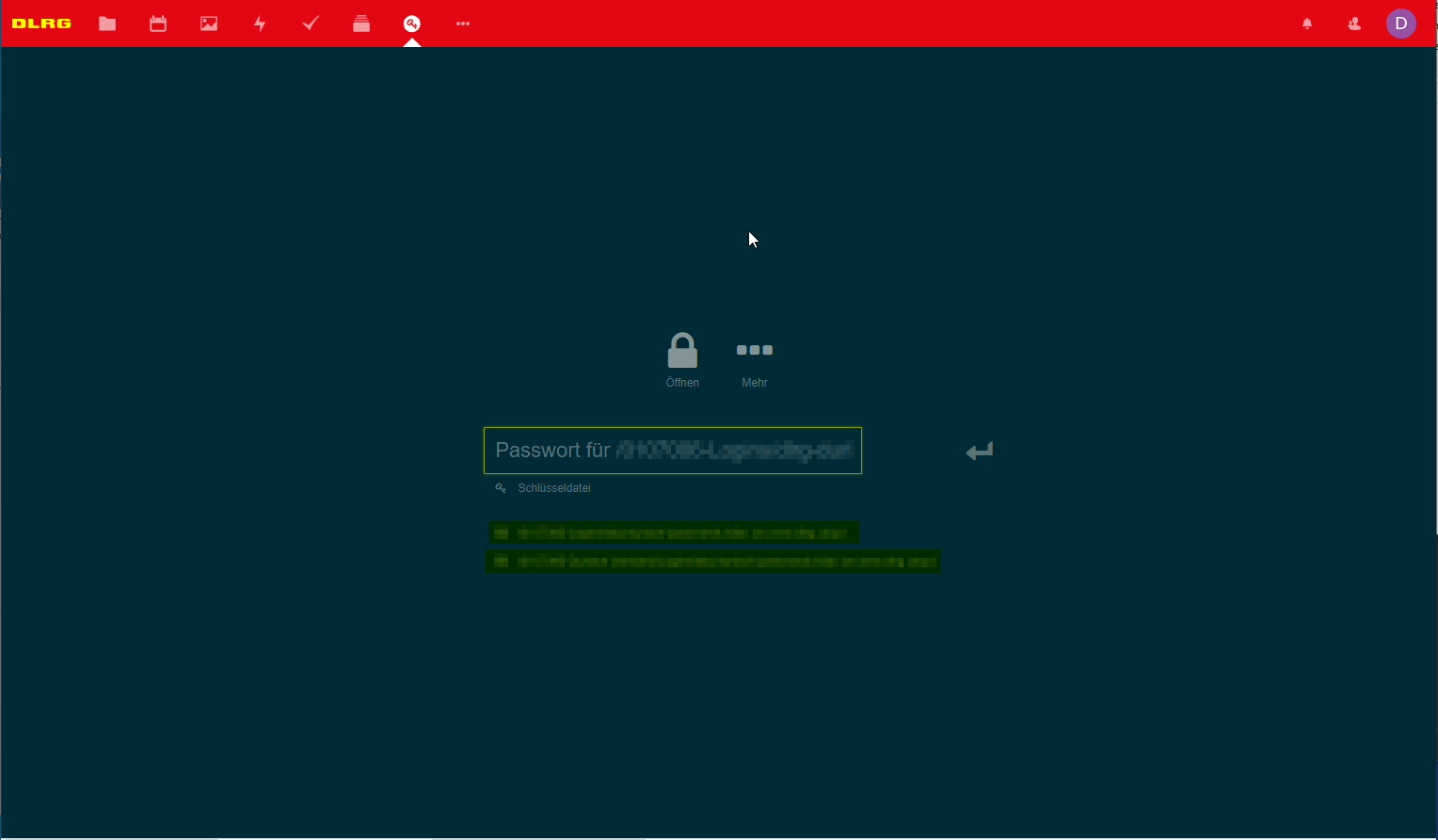
Bevor wir mit Keeweb loslegen sollten wir noch ein paar Einstellungen anpassen. Dafür klicken wir auf die drei Punkte und wählen dann den Punkt Einstellungen aus. Dann öffnet sich das folgende Fenster:
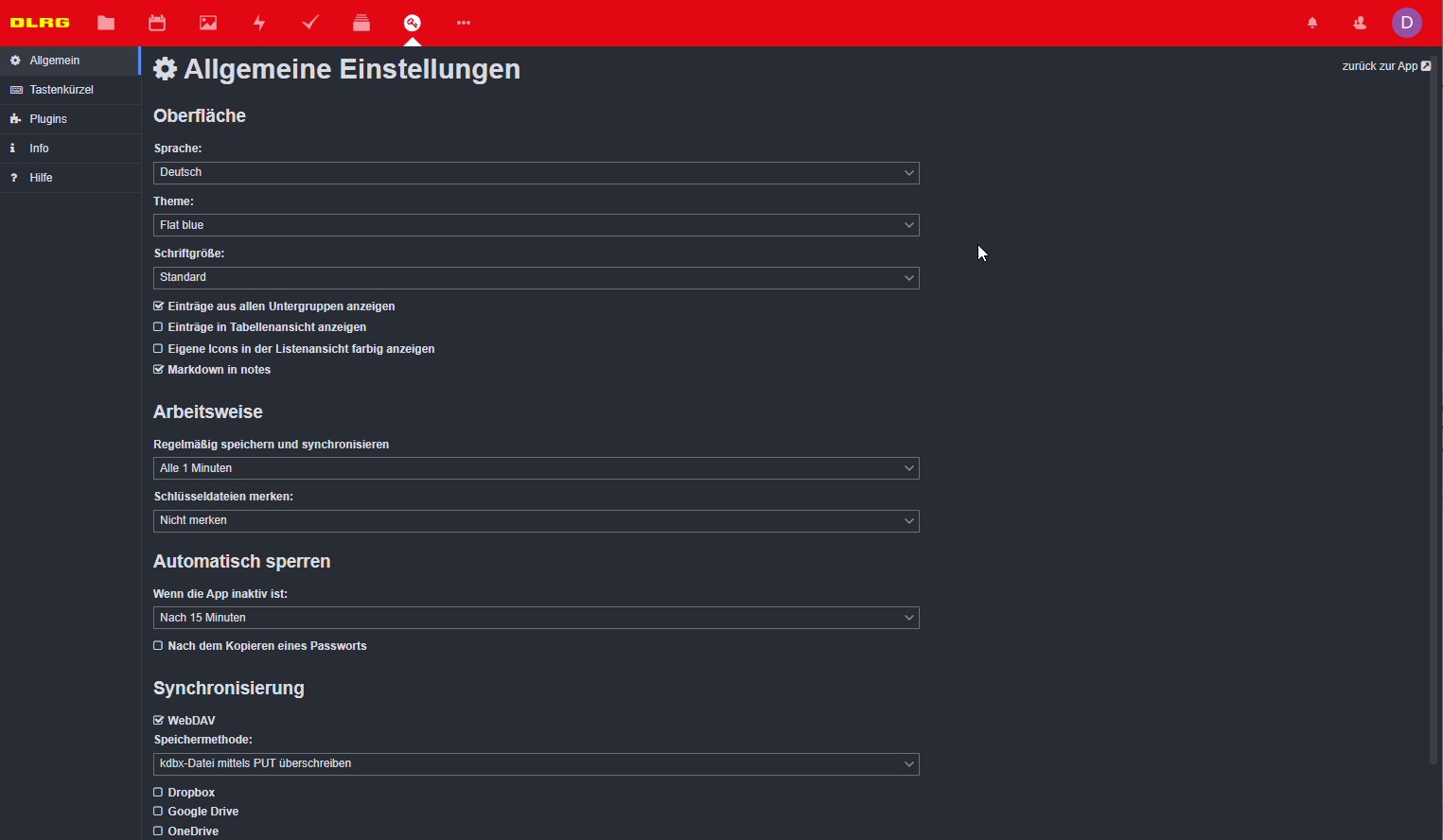
Hier stehen die folgenden wichtigen Punkte zur Verfügung:
Mit einem Klick zurück zur App oben rechts kommen wir zurück zum Startbildschirm und können nun die Datenbank öffnen.
In der Weboberfläche unter https://dlrg.cloud könnt ihr jetzt einfach die .kdbx-Datei anklicken. Dann solltet ihr folgendes Fenster sehen:
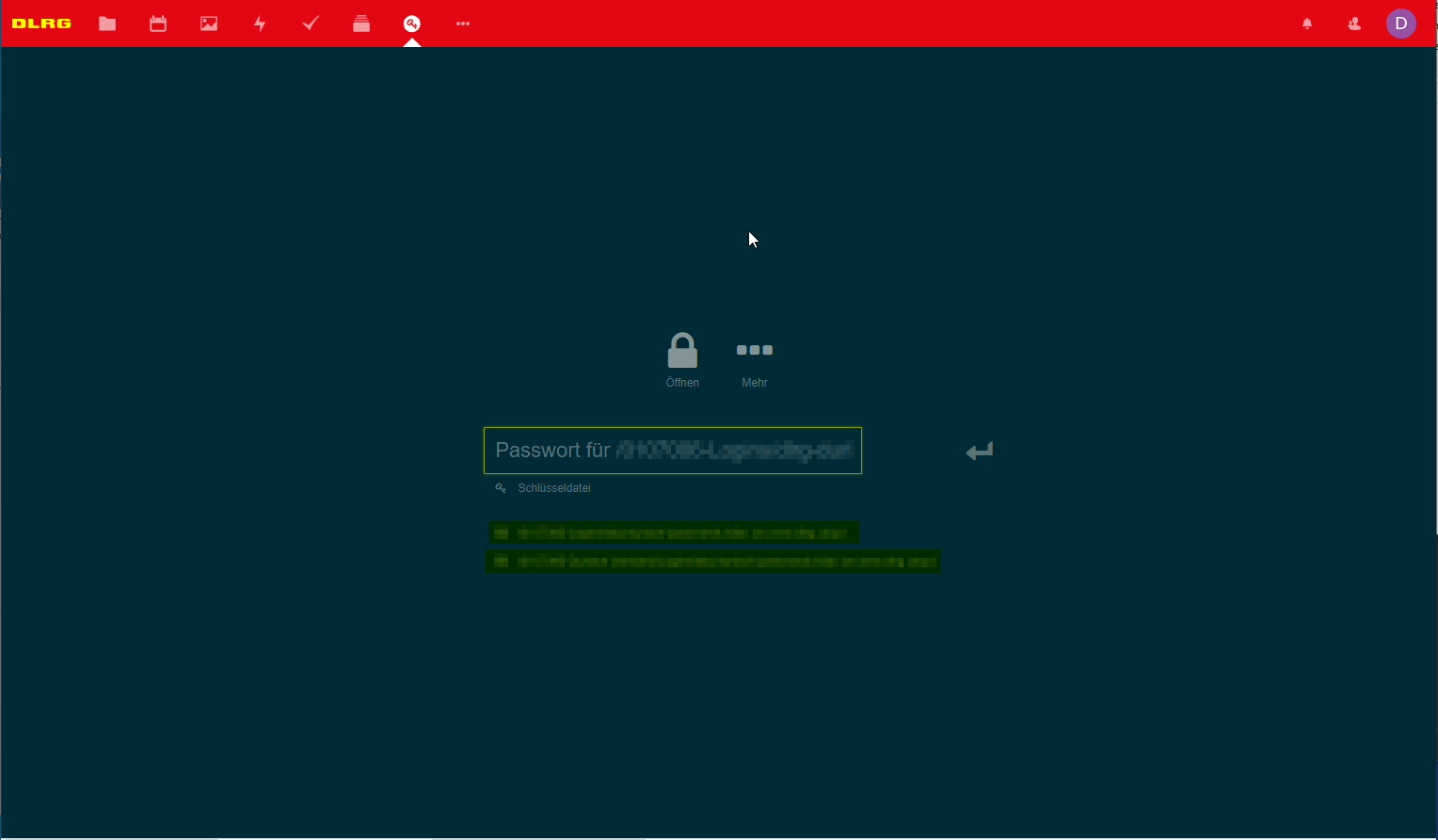
Dort könnt ihr das Masterpasswort für das öffnen der Datenbank eingeben.
Im gelb markierten Bereich seht ihr die zuletzt geöffneten Datenbanken.
Nach dem öffnen der Datenbank seht ihr die folgende Oberfläche:
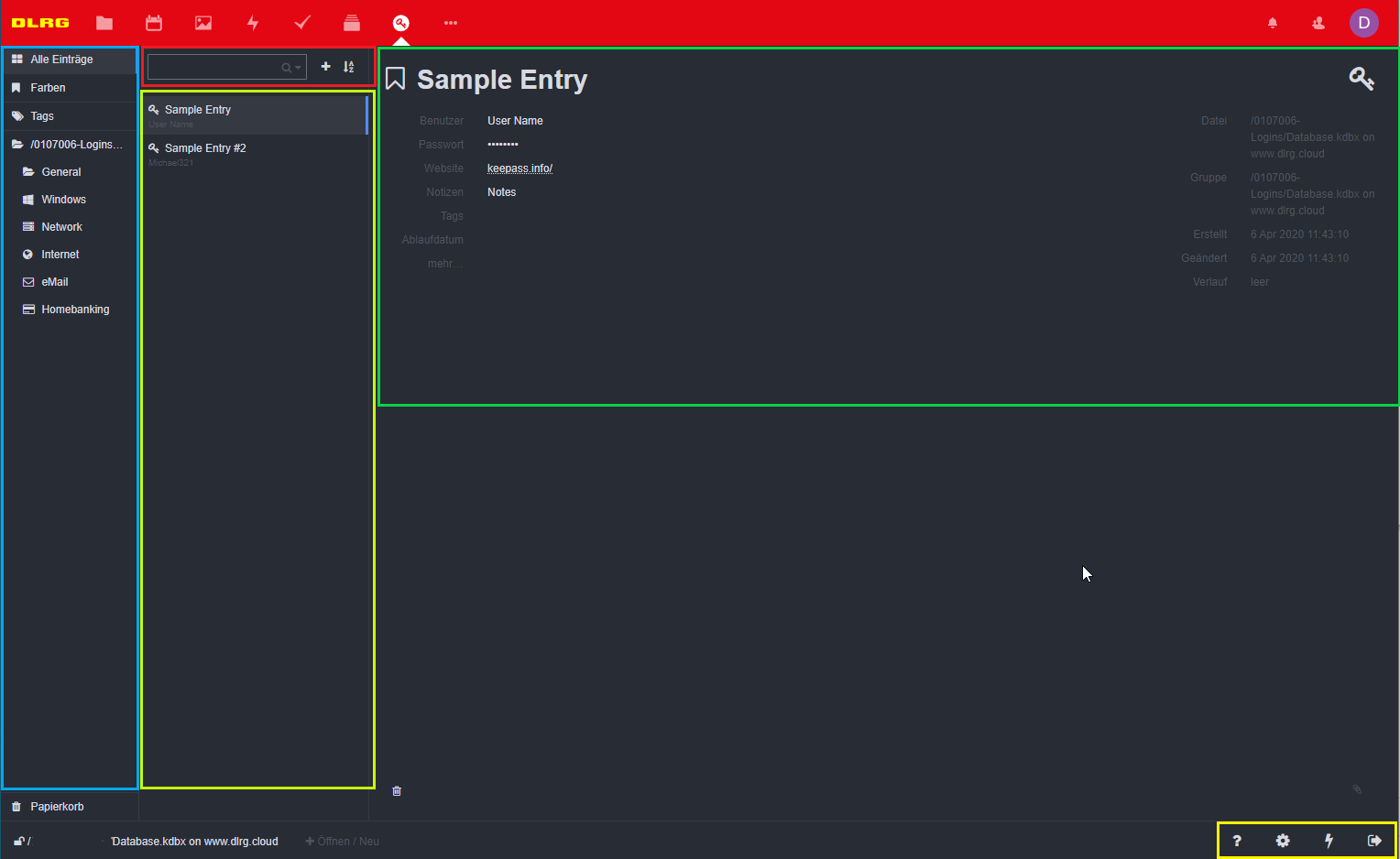
Die Oberfläche Teilt sich in die Folgenden Bereiche auf:
Hellblau:
Hier sind alle Ordner (Gruppen) zu finden.
Lime:
Hier sind die Einträge der Gruppen zu finden. Je nach Einstellung sieht man alle Einträge des Ordners der Ausgewählt ist, oder alle Einträge des Ordners und aller Unterordner des ausgewählten Ordners.
Rot:
Suchbereich für einzelne Einträge, Änderung der Sortierreihenfolge. Über das +-Symbol können neue Gruppen und Einträge hinzugefügt werden.
Grün:
Hier befinden sich alle Elemente die ein Eintrag enthält.
Titel: Der große Text ganz oben ist der Titel des Eintrags
Benutzer: Benutzername
Passwort: Das Passwort für den Eintrag
Website: Die URL für die der Eintrag gültig ist
Notizen: Hier können weitere Notizen zu dem Eintrag hinterlegt werden (z.B. Sicherheitsfrage)
Tags: Hier können Tags vergeben werden
Ablaufdatum: Hier kann ein Datum angegeben werden, wann das Passwort wieder geändert werden soll
mehr... : hier können weitere Felder hinzugefügt werden und einige weitere Einstellungen geändert werden.
Im Rechten Bereich befinden sich noch einige weitere Informationen zu dem Eintrag, sowie eine Versionshistorie.
Gelb:
Hier befinden sich die Elemente für Hilfe, Einstellungen, Passwort generieren und Schließen.
Im Bereich des Eintrags kann man auf die Feldwerte klicken. Dann sind diese Editierbar bzw. wird das Passwort sichtbar. Wenn man auf den Titel klickt wird automatisch das Passwort in die Zwischenablage des Endgeräts kopiert.