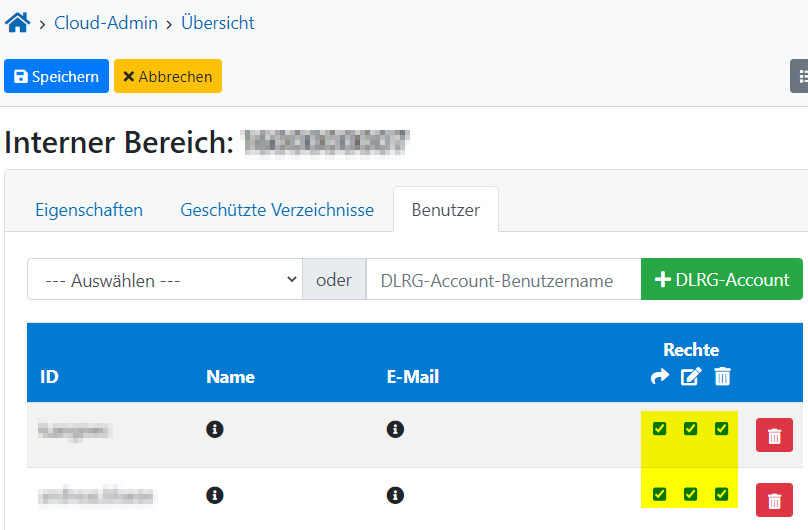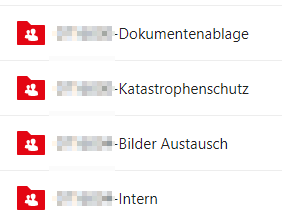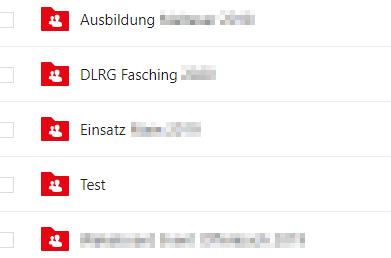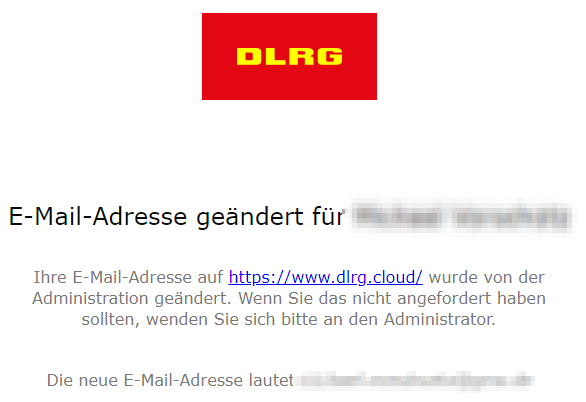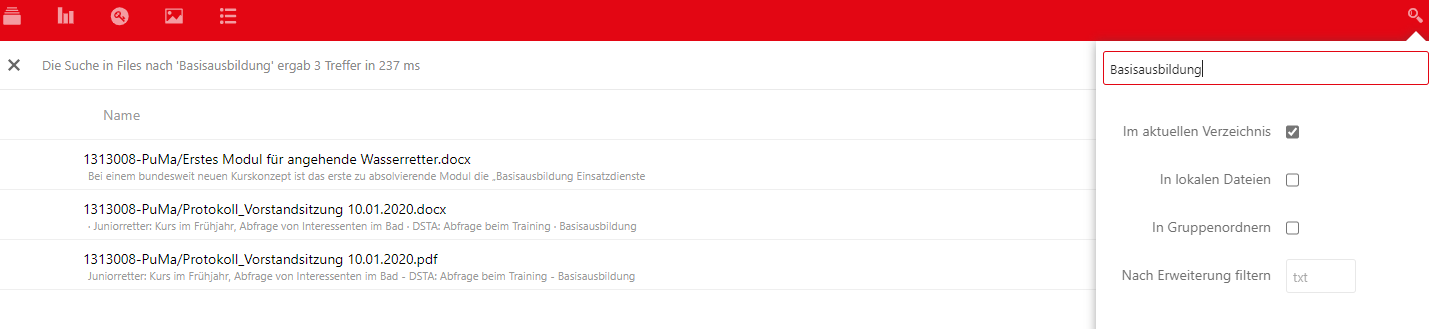Die DLRG-Bundesebene stellt den Gliederungen auf ihren Servern 20 Gigabyte kostenlosen Cloud-Speicherplatz zu Verfügung. Für große Bezirke und Landesverbände kann der Speicherplatz auf begründeten Antrag erweitert werden; für alle anderen Gliederungen bleibt derzeit der Speicherplatz auf zwanzig Gigabyte beschränkt.
Wofür die DLRG-Cloud vorgesehen ist
Als Ort der Zusammenarbeit durch gemeinsames Bearbeiten und gemeinsame Dateiablage für die verschiedenen Gremien einer Gliederung
- Als Unterstützung der Arbeit in den Gliederungen
- Als Team-Kalender
Wofür die DLRG-Cloud nicht vorgesehen ist
- Als Speicherplatz für alle hochauflösenden Bilder der Gliederung der letzten Jahre (wenn die 20 GB erreicht sind, gibt es vorerst keinen weiteren Speicherplatz)
- Als Möglichkeit, Bilder für die Webseiten hochzuladen; denn bei der Cloud geht es um Daten, die eben nicht frei zugänglich sein sollen.
- Als pauschaler Ablageort für personenbezogene Daten oder Daten der Mitgliederverwaltung (empfohlener Ort: → DLRG-Manager oder → ISC). Für den Fall der Speicherung personenbezogener Daten und Mitgliederdaten muss der Zugriff auf diesen Bereich DSGVO-konform - auf die notwendigen Personen beschränkt werden. Ein aussagekräftiger Name des Ordners, der auf die personenbezogenen Daten hinweist, wäre hilfreich. Die berechtigten Personen sollten vor allem in Bezug auf die "Teilen"-Funktion besonders sensibilisiert werden.
Benutzer berechtigen
Berechtigungen
Um die Cloud zu administrieren, benötigt der zu berechtigende DLRG-Account die Berechtigung "Apps-Cloud-Admin" oder "Internet-Webmaster".
- Benutzer und Speicherplatz werden über die App "Cloud / Intern-Bereiche" im Internet-Service-Center konfiguriert
Es muss ein neuer Intern-Bereich angelegt werden, und diesem müssen Speicherplatz und berechtigte DLRG-Accounts zugewiesen werden. Die DLRG-Accounts haben zunächst die Rechte "Lesen", "Schreiben", "Löschen" und "Teilen". Man kann die Berechtigungen allerdings anpassen.
- Achtung: Alle Änderungen brauchen bis zu 30 Minuten, bis sie wirksam werden.
Freigaben innerhalb der Cloud
Will man innerhalb des Cloud Ordners etwas direkt einem anderen Nutzer freigeben (z.B. Unterordner oder Kalender), so ist es hier zwingend erforderlich, dass der Freigeber und der Empfänger der Freigabe innerhalb der Cloud mindestens eine identische Freigabe haben.
Ist das der Fall, findet man den User auch innerhalb der Suche. Sind nirgendwo innerhalb einer Cloud Freigabe die beiden DLRG-Accounts mit identischen Rechten vorhanden, so kann die gesuchte Person innerhalb der Cloud NICHT gefunden werden.
Benutzen
- Die Internetadresse lautet: https://dlrg.cloud. (bei Problemen mit der .cloud-Domain steht auch als alternative https://cloud.dlrg.net/ zur Verfügung)
- Ist der DLRG-Account berechtigt und Speicherplatz zugewiesen, kann der Benutzer sich einloggen und sieht die Ordner, die im ISC angelegt worden sind.
- Diese können auch gliederungsübergreifend genutzt werden, z.B. über einen Ordner von der Ortsgruppe und einen vom Bezirk.
- Es wird immer ein Speicherplatz von 1B angezeigt. Dies ist nicht der Speicherplatz der Gliederung, sondern der des angemeldeten DLRG-Accounts.
- DLRG-Accounts selbst haben keinen eigenen Speicherplatz, die Dateien können daher nur in den freigegebenen Gruppenordnern abgelegt werden.
Dateien/Ordner erstellen
Ein Erstellen von Dateien und Ordnern auf der obersten Ordner-Ebene (dort, wo die einzelnen Gliederungsordner angezeigt werden) führt zu einem Fehler mit der Fehlermeldung "Speicherplatz voll" (oä.).
Dadurch wird die Cloud nicht nutzbar, bis die entsprechende Datei oder der Ordner wieder gelöscht wurden. Dadurch verschwindet auch die Fehlermeldung.
Dateien und Ordner können erst innerhalb der Gliederungsordner erstellt werden!
Erst in den gewünschten Ordner wechseln. Dort dann hochladen oder in weitere Unterordner gehen.
Benachrichtigungen bei bestimmten Ereignissen
Die DLRG-Cloud kann bei bestimmten Ereignissen Benachrichtigungen an den Nutzer verschicken.
Die Konfiguration dazu ist an den persönlichen Account geknüpft und findet sich unter Profil -> Einstellungen -> Ablauf. Für selbst durchgeführte Aktionen werden grundsätzlich keine Benachrichtigungen erstellt.
Anwendungsbeispiel: Benachrichtigung über neu hochgeladene Dateien in einem "Dateiablageordner".
Ein Dateiablageordner ist ein Ordner, der so eingestellt ist, dass jeder, der den Link kennt, Dateien hochladen kann, ohne zu sehen, welche Dateien in dem Ordner liegen. Dies dient z.B. zum Einsammeln von Bildern oder Nachweisen.
Ein Dateiablageordner wird erstellt, indem man einen bestehenden Ordner teilt und den Modus auf Dateiablage einstellt.
Um nur für diesen Ordner Benachrichtigungen zu bekommen, setzt man zusätzlich ein kollaboratives Schlagwort. Dieses ist frei wählbar.
Zusätzlich müssen noch zwei Einstellungen gesetzt werden.
Wir legen zunächst eine Regel an, die bei einer neuen Datei in einem Ordner der mit dem oben vergebenen Tag versehen ist, eine Benachrichtigung auslöst.
Dann stellen wir ein, dass man nach einer Stunde auch eine E-Mail bekommt, wenn die Benachrichtigung nicht in der DLRG-Cloud an sich abgearbeitet wurde. Standardmäßig erscheinen die Benachrichtungen nur oben rechts in der Cloud.
Über neue Uploads in dem Ordner wird der Nutzer nun per Benachrichtigung und nach einer Stunde per E-Mail informiert.
DLRG-Account Änderungen
Profildaten in der Cloud können durch den Anwender nicht geändert werden. Anpassungen laufen hier ausschließlich über das ISC.
Ändert man im ISC die am DLRG-Account hinterlegte E-Mail Adresse, so wird diese Änderung mit der nächsten Anmeldung an der Cloud übertragen. Die Cloud schickt dann eine Infomail.
Diese ist dann in diesem Fall korrekt und sollte nicht zu Irritationen führen.
Suchen
In der DLRG Cloud ist es möglich auch Dokumente zu durchsuchen. Mit dieser sogenannten Volltextsuche können Dateien anhand von einzelnen Begriffen, die in dem Dokument enthalten sind, gefunden werden.
Über das Such-Symbol können weiterhin die Dateinamen, aber auch die Stichworte eingegeben werden. Dabei kann die Suche auf das aktuelle Verzeichnis und auf bestimmte Dateitypen beschränkt werden.
Die unterstützten Dateiformate sind zurzeit PDF Dateien und alle gängigen Office Dateiformate.
Bei Problemen
- Beim Einloggen per WebDav / CardDav
- Login mit DLRG-Account derzeit nicht möglich, bitte im Browser ein Gerätepasswort erstellen, mit diesem ist der Login möglich Sicherheit - Persönliche Einstellungen - DLRG Cloud
- Beim Synchronisieren mit dem Client
- Vereinzelt kann es vorkommen, dass sich nach häufigem Verschieben mit der Desktop-Software Ordner und Dateien nicht mehr löschen lassen; in diesem Fall bitte eine Anfrage auf hilfe.dlrg.net mit der EDV Nummer der betroffenen Gliederung und dem Ordnernamen / Ordnerpfad stellen.
Bei der Nutzung von Edge (vor Chromium Basis Update) oder Internet Explorer kann es sein, dass große Bilder nicht vollständig angezeigt werden. Bitte nutzt hier Chrome oder Firefox oder synchronisiert die Dateien auf Eure Rechner.
Installationsanleitung - Verschlüsselter Cloud-Datenaustausch
Aus dem Vorwort der PDF-Datei "Installationsanleitung - Verschlüsselter Cloud-Datenaustausch" (Word-Format):
Die vorliegende Installationsanleitung „Verschlüsselter Cloud-Datenaustausch“ entstand beim Einrichten unseres neuen Laptops bevor es die DLRG.Cloud gab.
Es wird zum einen anhand einer eigenen „ownCloud“ Cloud gezeigt, wie auf eine einfache Art und Weise – „datenschutzkonform“ – Dateien über eine öffentliche Cloud im Internet Daten ausgetauscht werden können. Die dargestellte Methode lässt sich auch auf andere öffentliche Clouds übertragen, bspw. Dropbox, OneDrive, usw..
Mit der Freischaltung der DLRG.Cloud, welche auf Nextcloud (ein Fork der ownCloud) basiert, wurde die Anleitung zum anderen darauf angepasst (die Aussagen zu ownCloud sind weitgehend alle auf die Nextcloud übertragbar). Zum besseren Verständnis wird aber auch die Installation der Nextcloud Schritt für Schritt erklärt.
(Verbesserungen bitte dem Autor zusenden, danke!)
Dokumentenbearbeitung
Office Dokumente können in der DLRG Cloud direkt im Browser oder jetzt auch auf mobilen Geräten bearbeitet werden.
Alle Excel / Kalkulationstabellen, Word / Textdokumente und Präsentationen werden mit einem Klick auf die Datei in einem neuen Tab mit Onlyoffice geöffnet und können dort bearbeitet werden.
Dabei können mehrere Personen gleichzeitig an einem Dokument gearbeitet. Es werden die Microsoft Formate, aber auch die OpenSource Formate unterstützt.
Präsentationen können außerdem aus dem Browser als Bildschirmpräsentation dargestellt werden.
Zu beachten: Bei Excel Kalkulationstabellen werden die in Excel gesetzten Sperrungen von Zellen von Onlyoffice nicht beachtet. Sollte dies benötigt werden darf die Tabelle nur mit Excel selbst geöffnet werden.
Alte Office Formate doc und xls können nicht mehr bearbeitet werden. Bitte nur die aktuellen Office Formate verwenden. (docx, xlsx)
Server-Fragen
Backup
Die Cloud wird täglich gesichert. Die Sicherung wird 7 Tage aufbewahrt, so dass ein Zugriff auf diese Daten in dem Zeitraum theoretisch möglich ist, siehe unten.
Wiederherstellen
Wenn ein Rückladen einer Sicherung erforderlich wird, bitte ein Ticket (hilfe.dlrg.net) aufmachen und angeben, was zurückgeladen werden soll.
Achtung:
- Wir arbeiten ehrenamtlich; d. h. wenn ihr euch kurz vor Ablauf obiger Zugriffszeit (7 Tage) erst meldet, könnte es schon zu spät sein, weil eine gewisse Vorlaufzeit notwendig ist. Am besten schon sehr bald nach der Löschung bei uns melden, sonst fallen die alten Stände aus dem Backupzeitraum heraus!
- Wir bearbeiten Wiederherstellungsanfragen im Rahmen unserer Möglichkeiten. Sofern der Umfang solcher Anfragen diese übersteigt, behalten wir uns Einschränkungen vor.