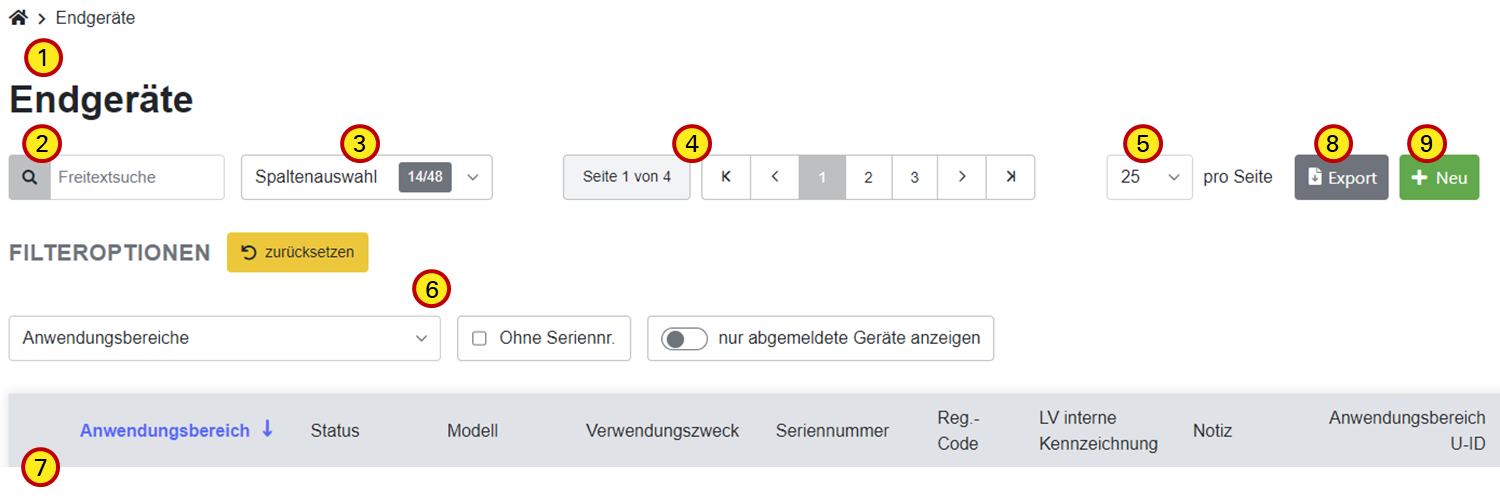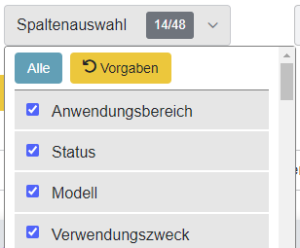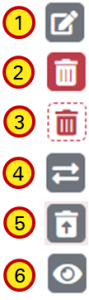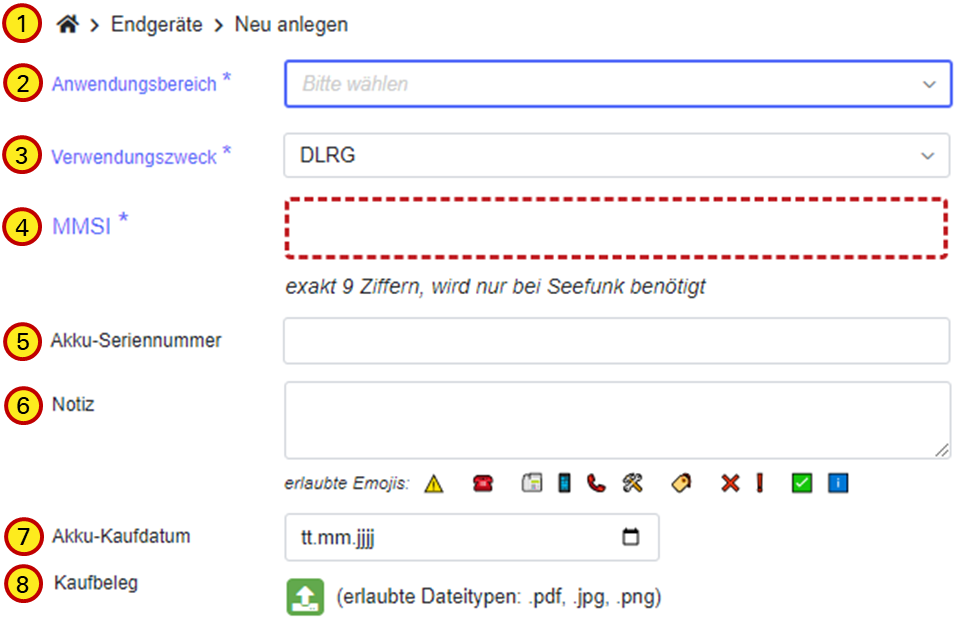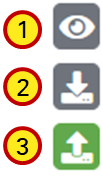Kopfleiste
Erläuterungen Kopfbereich
1 Über die Wortmarke kommt ihr immer wieder zum Dashboard zurück.
2 führt zum Auftragssammler und zeigt durch eine kleine Zahl an, dass es offene Positionen unter "Auftragssammler mit Handlungsbedarf" gibt. Mit einem Klick auf das Icon springt man direkt dorthin.
3 Umschalter zwischen Tag- und Nachtansicht der eFGK
4 Link auf die Wiki-Anleitungsseiten der eFGK
5 Wenn ihr in mehreren Gliederungen eFGK-ISC-Rollen zugewiesen erhalten habt, könnt ihr hier die Gliederung innerhalb der eFGK wechseln.
7 Profil - 2Faktor Authentifizierungseinstellungen (Prüfung, Kopplung weiterer Authenticatoren, neue Kopplung) und Übersicht der Berechtigungen in der eFGK
6 Log-out aus der eFGK
Dynamischer Informationsbereich
Erläuterungen Bereich "Dynamischer Informationsbereich"
Zwischen der Kopfleiste und der Seitenüberschrift befindet sich der "Allgemeine dynamische Informationsbereich", in dem allgemeine aktuelle Informationen und Hinweise angezeigt werden.
Im "Gliederungsspezifischen dynamischen Informationsbereich", der sich unterhalb der Bereichsüberschrift "Eigene Gliederung" befindet, werden Informationen und Hinweise für die aktuell ausgewählte Gliederung angezeigt.
Die mit einem "x" am rechten Ende können geschlossen werden, es gibt jedoch auch Hinweise, die erst dann wieder ausgeblendet werden, wenn die entsprechende Aufgabe erledigt wurde.
Wir unterscheiden dabei zwischen:
| Zentral eingestellte Informationen, diese können über das "x" geschlossen werden und werden auf jeder Seite angezeigt. | |
| Informationen, die eine Aktion erfordern und erst nach Erledigung ausgeblendet werden. | |
| Wartungsinformationen | |
| Wichtige Information zu einem konkreten Vorgangspunkt | |
| Wichtige Informationen, die eine Nutzung oder den Teil einer Nutzung der eFGK einschränken. |
Seitenelemente im Inhalt
Der Seiteninhalt unterscheidet sich in verschiedenen inhaltlichen Ansichten und natürlich auch je nach Thematik. Hinzu kommen flexible Inhalte, die je nach vorheriger Auswahl weitere Eingabefelder einblenden oder Eingabefelder zu Pflichteingabefeldern machen.
Grundsätzlich unterscheiden wir in der eFGK:
- Das Dashboard
- Die Übersichtsseiten (CRUD-Ansichten)
- Die Detail- bzw. Formularansichten
Die Übersichtsseiten (CRUD-Ansichten)
Erläuterungen "Die Übersichtsseiten (CRUD-Ansichten)"
Die Übersichtsseiten sind in aller Regel tabellarische Darstellungen des Themenbereichs und von den Bedienelementen her gleich aufgebaut.
1 Brotkrumennavigation und Titel der Ansicht
2 Freitextsuche - Hier kann das Ergebnis in der Tabelle (7) durch Freitexteingabe eingeschränkt werden. Die Einschränkung erfolgt direkt bei Eingabe und reduziert das dargestellte Ergebnis in der Tabelle.
3 Spaltenauswahl - Für jede Übersichtsseite gibt es eine Vorgabe der Spalten, die in der Tabelle beim Öffnen angezeigt werden. Mittels der Spaltenauswahl (Klick auf den Pfeil nach unten) ist es möglich, durch Anhaken weitere vorhandene Spalten hinzuzufügen oder durch Abhaken aus der Tabelle herauszunehmen. Mittels der Auswahl "Alle" kann man auf einen Klick alle vorhandenen Spalten einblenden und mit Klick auf "Vorgaben" wieder die Default-Auswahl herstellen. Am Zähler ist zu erkennen, wie viele Spalten gerade angezeigt werden / von wie vielen vorhandenen (hier 14 von 48).
Die Auswahl wird für den aktuellen Nutzer gemerkt und steht auch nach dem nächsten Login wieder zur Verfügung.
4 Paginierung - In diesen Ansichten werden nicht immer alle verfügbaren Inhalte aufgelistet, sondern die Liste wird auf die unter (5) "Zeilen pro Seite" eingestellte Anzahl limitiert. Hat die Ansicht mehr Zeilen als auf einer Seite dargestellt werden können, so wird die Paginierung eingeblendet und die Zeilen auf eine entsprechende Anzahl von Seiten verteilt. Auch wird angezeigt, auf welcher Seite - von wie vielen Seiten insgesamt - ihr euch gerade befindet. Im Streifen rechts daneben markiert die grau hinterlegte Zahl die aktuell angezeigte Seite. Die benachbarten Seitenzahlen können durch Klick direkt aufgerufen werden.
Über die Pfeile am Anfang und Ende gelangt man direkt zur letzten bzw. zur ersten Seite. Die inneren Pfeile blättern jeweils eine Seite vor bzw. zurück.
5 Auswahl der maximal anzuzeigenden Zeilen in der Tabelle pro Seite
6 Schnellfilteroptionen - Mit diesen, dem Themenbereich angepassten, Schnellfiltern lässt sich das Ergebnis in der Tabelle beeinflussen. Welche Schnellfilter dabei zur Verfügung stehen, ist abhängig von dem Themenbereich, aber auch von den Rechten, die der Nutzer zugewiesen bekommen hat.
Tipp
Mit dem Schnellfilter lassen sich schnell die Ergebnisse einschränken. Schnellfilter lassen sich zudem kombinieren. Schnellfilter können auch mit der Freitextsuche kombiniert werden.
7 Die Tabelle oder der eigentliche Inhalt der Themenseite. Die Daten in der Tabelle können durch Klick auf die jeweilige Spaltenüberschrift aufsteigend oder absteigend sortiert werden.
8 Mittels dieser Funktion kann der Inhalt der Tabelle als Excel exportiert werden. Es werden nur die ausgewählten Spalten und die Inhalte exportiert, die über Freitextsuche und Filteroptionen zu diesem Zeitpunkt auch angezeigt werden. Geht der Inhalt über mehr als eine Seite, werden natürlich alle Seiten exportiert.
9 Um einen neuen Datensatz zu dem Themengebiet anzulegen, gelangt man über diesen Button in das zugehörige Formular zur Erfassung, wenn der Nutzer über die nötige eFGK-ISC-Rolle verfügt.
Vorhandenen Datensatz bearbeiten
Zum Bearbeiten oder Löschen eines einzelnen Datensatzes befindet sich ganz rechts in der Tabelle die Spalte Aktion. Hier stehen entsprechend Status oder Typ des Datensatzes unterschiedliche Aktionen zur Verfügung und führen auf entsprechende Funktions- bzw. Detailseiten, in denen es möglich ist, die zur Bearbeitung freigegebenen Werte des Datensatzes anzupassen oder anderweitige Funktionen auszuführen.
Filteroptionen
Erläuterungen der Filteroptionen
Die Filteroptionen helfen bei der Einschränkung der Ergebnisse der tabellarischen Ansicht - hierbei werden alle Filter mit UND kombiniert.
Welche Filter zur Verfügung stehen ist insbesondere abhängig von dem Themenbereich der Ansicht und welche Rechte der Nutzer hat.
1 Mit dem Button "zurücksetzen" werden alle Filteroptionen mit einem Klick auf ihren Default-Wert zurückgesetzt.
Die Anzeige rechts neben dem "zurücksetzen"-Button zeigt die Treffer mit den eingestellten Filteroptionen und der Freitextsuche, unabhängig der Paginierung, an.
2 Der Filter "Anwendungsbereiche" schränkt die Auswahl auf einen oder mehrere Anwendungsbereiche ein.
3 Der Filter "Gliederungen" schränkt die Auswahl auf gezielte Gliederungen ein. Sein volles Potential entfaltet der Filter zusammen mit (4) "inkl. Untergliederungen".
4 Der Filter "inkl. Untergliederungen" blendet alle Datensätze der zugehörigen Untergliederungen ein. Standardmäßig werden immer erst nur die Datensätze der eigenen Gliederung angezeigt. Auf Datensätze der Untergliederungen kann immer nur lesend zugegriffen werden!
5 Der Filter "ohne Seriennummern" ermöglicht bei größeren Datenmengen mit einem Klick nur die Datensätze angezeigt zu bekommen, bei denen die Seriennummer noch fehlt, denn diese muss eingetragen sein, bevor ein Auftragssammler im DLRG-Betriebsfunk an die Gliederung zur finalen Abnahme zugeleitet werden kann.
6 Der Filter "nur abgemeldete XX anzeigen" ermöglicht den Zugriff auf abgemeldete bzw. gelöschte Datensätze, die zum Teil wieder reaktiviert werden können. Standardmäßig werden gelöschte Datensätze immer aus den Tabellen ausgeblendet.
7 Der Filter "keine Entwürfe" ermöglicht die Einschränkung der Ansicht auf verschiedene Status der Datensätze:
| Auswahl | Einschränkung der Anzeige auf ... |
|---|---|
| keine Entwürfe (default) | alle Datensätze, die nicht den Status "Entwurf" haben |
| alle | alle Datensätze |
| nur Entwürfe | Datensätze im Status "Entwurf" |
| nur aktiv | Datensätze im Status "aktiv" |
| nur erfasst | Datensätze im Status "erfasst", also gerade in einem Auftragssammler liegend, der noch nicht abgesendet wurde. |
| nur im Workflow | Datensätze im Status "im Workflow", also gerade in einem Auftragssammler liegend, der bereits abgesendet wurde. |
| nur gesperrte | Datensätze im Status "gesperrt". Dieser Status existiert nur bei Tetra-BOS Endgeräten. |
Aktion-Icons an den Datensätzen (zu überarbeiten)
Erläuterungen der Aktion-Icons an den Datensätzen
In den Übersichtstabellen befindet sich ganz rechts in aller Regel eine Spalte Aktionen, in der sich Aktion-Icons befinden, mit denen Aktionen für genau diesen Datensatz angestoßen werden können. Die Aktions-Icons sind immer nur dann sichtbar, wenn der Datensatz auch aktuell einen Status hat, der die entsprechende Ausführung zulässt.
1 Datensatz bearbeiten
2 Datensatz löschen - ohne Behördenworkflow
3 Datensatz zur Abmeldung in den Auftragssammler legen - mit Behördenworkflow
4 Endgerät des Anwendungsbereichs "DLRG-Betriebsfunk digital" gegen ein neues ersetzen, unter Beibehaltung der U-ID
5 Gelöschten/gesperrten Datensatz wieder aktivieren - ohne Behördenworkflow
6 Lesend auf den Datensatz zugreifen (Datensatz in der Detailansicht anzeigen)
Detail- bzw. Formularansichten
Erläuterungen "Detail- bzw. Formularansichten"
Auf diesen Ansichten können Daten eingegeben und geändert werden. Es gibt jedoch einige Daten, die sich nachträglich nicht mehr ändern lassen. Grundsätzlich empfiehlt es sich immer, sich von oben nach unten durchzuarbeiten.
Alle mit * gekennzeichneten Felder sind Pflichtfelder, d.h. sie müssen zwingend ausgefüllt sein, bevor ein Sichern der Daten möglich ist. Diese Felder stellen wir farblich in der Beschreibung zusätzlich in blau dar.
Diese Seite verlässt man in der Regel durch Sichern der Daten oder durch Verwerfen ggf. vorgenommener Änderungen über "Abbrechen". In beiden Fällen gelangt man wieder zur Übersichtsseite.
Beschreibung der in der eFGK vorkommenden Feldtypen und Kennzeichnungen:
1 Die Brotkrumennavigation - Funktion sollte allgemein bekannt sein.
2 Pflichteingabefeld ohne Default-Wert als Dropdown-Auswahlfeld - hier muss eine aktive Auswahl erfolgen!
3 Pflichteingabefeld mit Default-Wert als Dropdown-Auswahlfeld (in alle Regel ist der Default-Wert für >90% der Gliederungen passend, kann jedoch bei Bedarf geändert werden).
4 Ein Pflichteingabefeld mit zusätzlicher Ausfüllhilfe, bei dem die Eingabe beim Speichern / in den Auftragssammler legen entweder fehlte oder die Prüfkriterien nicht erfüllt hat.
5 Ein optionales, einzeiliges Freieingabefeld - diese Felder nehmen zusätzliche, freiwillige Informationen auf und können befüllt werden.
6 Ein optionales, mehrzeiliges Freieingabefeld - über die rechte untere Ecke könnt ihr die Größe so verändern, dass ihr den gesamten Inhalt seht. Hier sind auch Emojis zur Organisation der Notiz erlaubt, jedoch nur die dargestellten (Tipp: einfach von dort kopieren).
7 Datumsfeld mit Datumspicker
8 Ein Upload"feld" - Hier können Dateien mit den angegebenen Dateitypen, die zur entsprechenden Beschreibung gehören, hochgeladen werden. An dieser Stelle kann z. B. ein Kaufbeleg als PDF, JPG oder PNG Datei hochgeladen werden - vielleicht ganz hilfreich, wenn irgendwann die Rechnung für die Versicherung benötigt wird
Buttons (zu überarbeiten)
Erläuterungen "Buttons"
Buttons kommen an vielen Stellen in der eFGK zum Einsatz und werden teils dynamisch angepasst, hier die wesentlichen:
1 Anlegen eines neuen Datensatzes über das zum Themengebiet zugehörige Formular
2 Exportiert als Excel-Datei die aktuelle Ansicht der Übersichtstabelle. Es werden nur die ausgewählten Spalten und die Inhalte berücksichtigt, die über Freitextsuche und Filteroptionen zu diesem Zeitpunkt auch angezeigt werden. Geht der Inhalt über mehr als eine Seite, werden natürlich alle Seiten exportiert. Ebenso werden in der Tabelle verkürzt dargestellte Inhalte vollständig exportiert.
3 Speichert das Formular oder die geänderten Daten direkt in der Datenbank, da keine Workflows nötig sind.
4 Speichert den Datensatz, wenn ein Workflow nötig ist. Dies ist beim DLRG-Betriebsfunk immer dann der Fall, wenn die Anzahl der Endgeräte oder die Feststationsdaten geändert werden, die frequenzzuteilungsrelevant sind. Der Datensatz wird dann im Auftragssammler zwischengespeichert, bis dieser durch die Gliederung abgesendet wird. Der Auftragssammler fungiert dabei wie ein Warenkorb. Werden Registrierungscode-Aufkleber benötigt, so geht auch dies in einen Auftragssammler.
5 Abbrechen verlässt die aktuelle Ansicht ohne Speichern der Änderungen. In der Regel kommt man zurück zur zugehörigen Übersichtsseite.
6 Dieser Button kommt insbesondere bei Filteroptionen zum Einsatz und ermöglicht dort die Ein-Klick-Rücksetzung der Filtereinstellungen auf die Default-Werte.
7 Der Toggle kommt als Schalter zum Einsatz, um zwischen zwei Werten einfach umschalten zu können.
Aktion-Icons in den Detail- bzw. Formularansichten
Erläuterungen der Aktion-Icons in den Formularen
1 Lesender Zugriff auf die Information, z. B. PDF-Datei
2 Download der Datei
3 Upload der Datei
Fußzeile
Erläuterungen Bereich "Fußzeile"
Im Fußbereich gibt es die Möglichkeit, auf jeder Seite auf die folgenden Punkte zuzugreifen:- Impressum
- Feedback - Möglichkeit, ein Feedback direkt zu der Seite an den FB IuK zu senden oder einen Fehler auf der Seite zu melden
- Nutzungsvereinbarung - Erneute Anzeige der zugestimmten Nutzungsvereinbarung