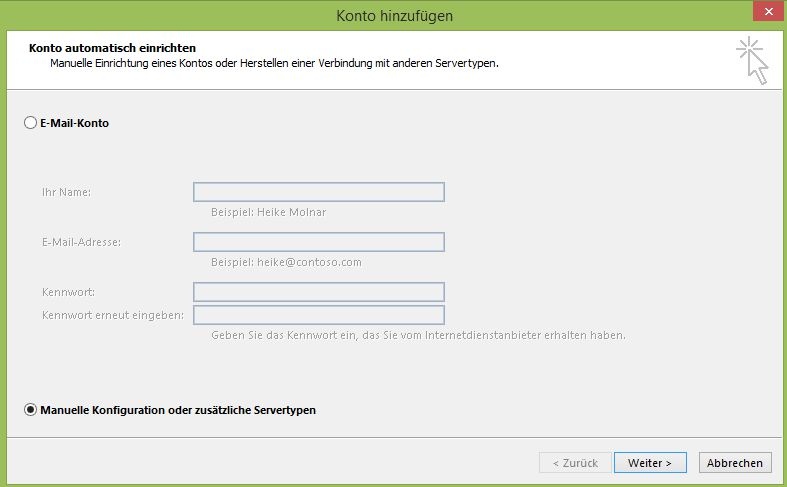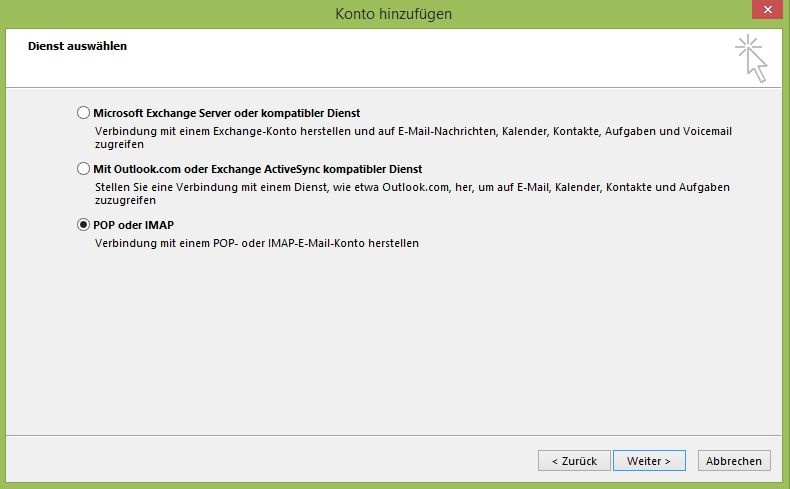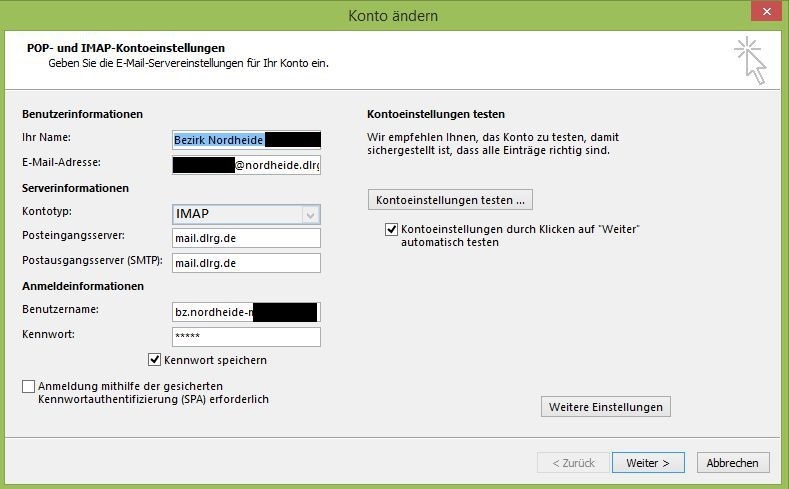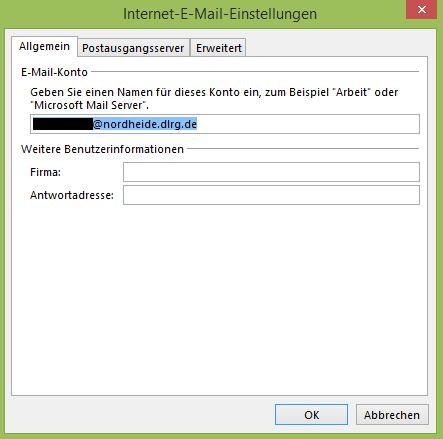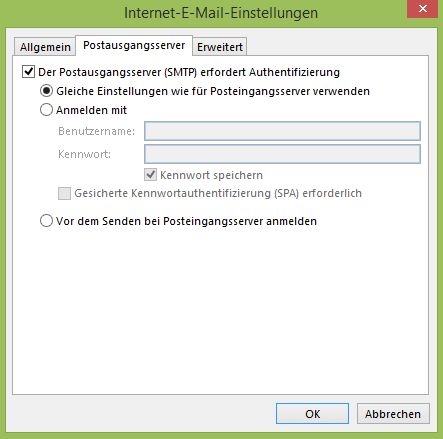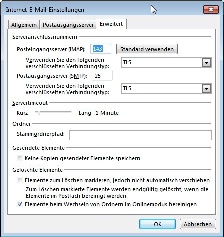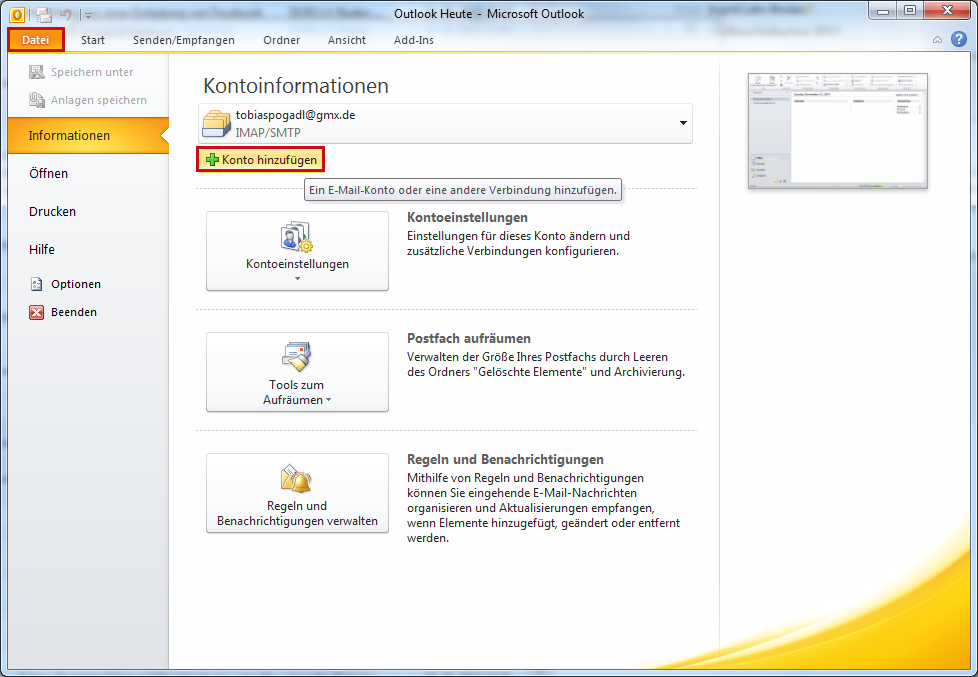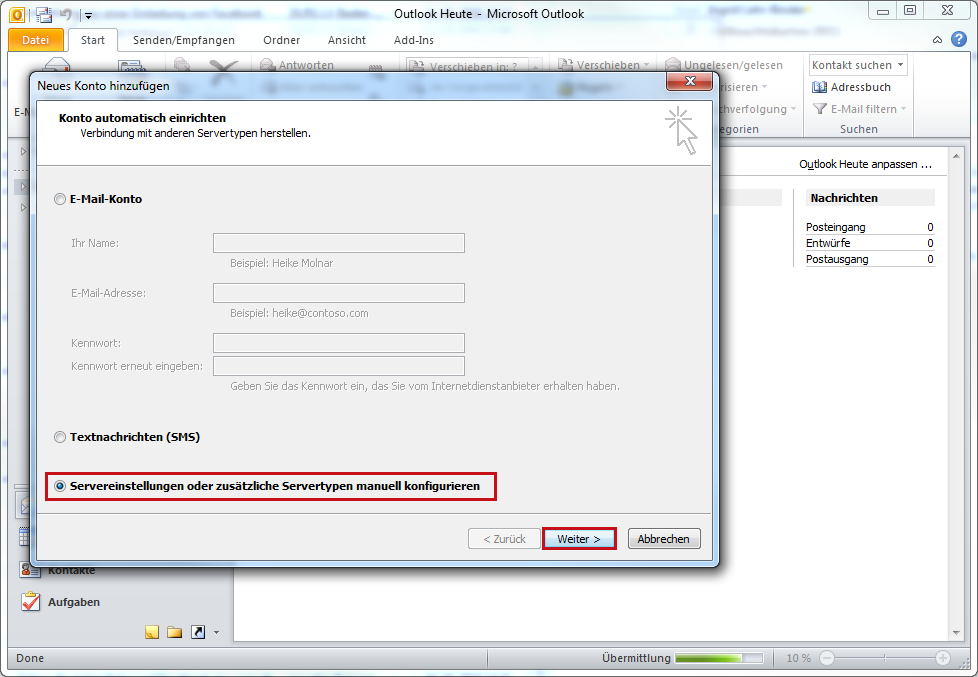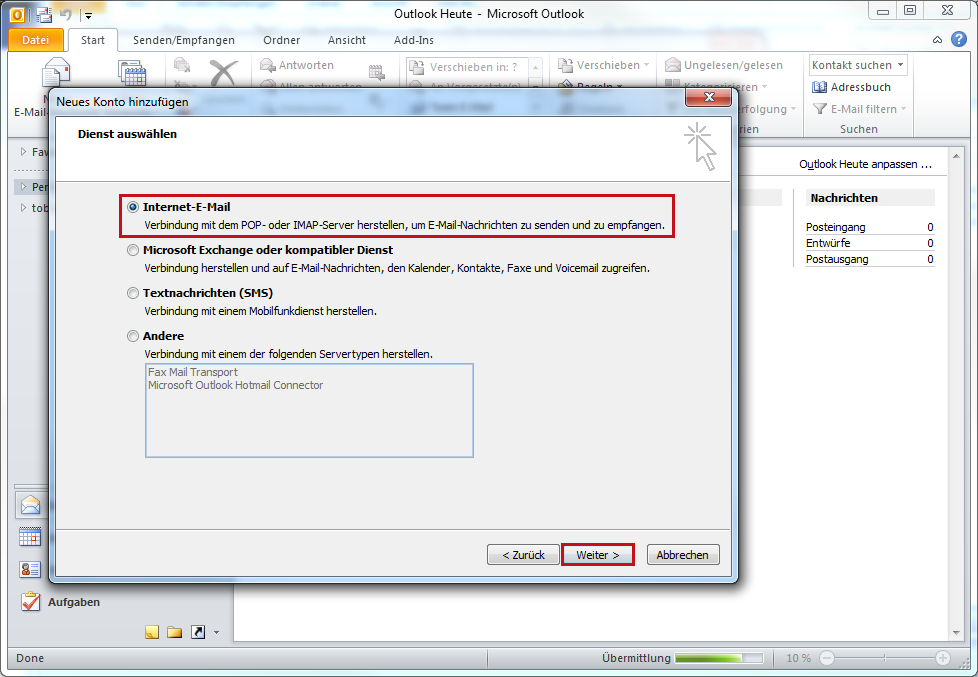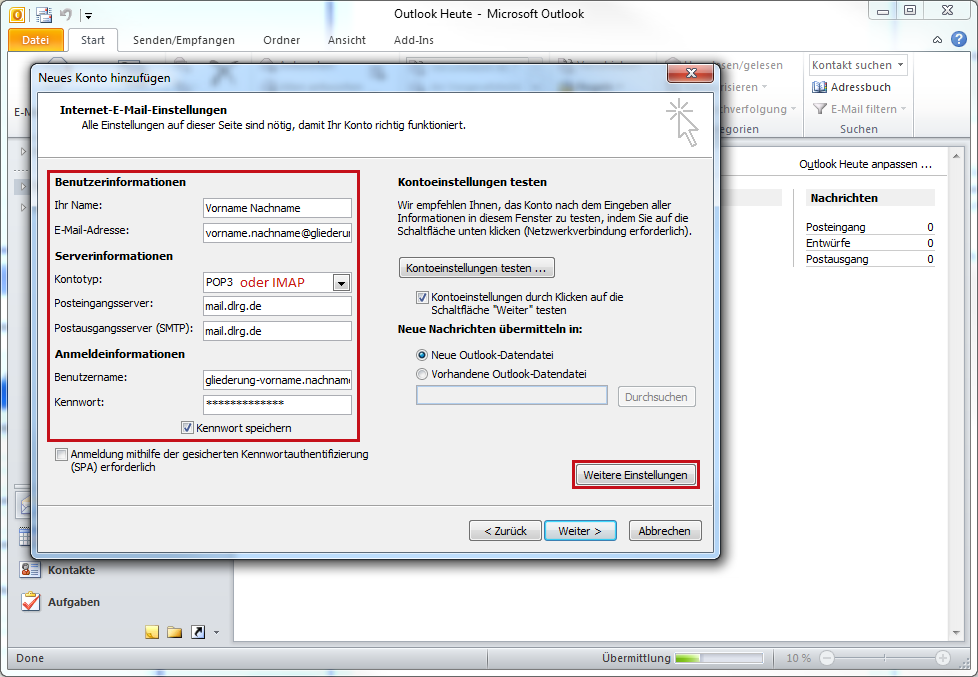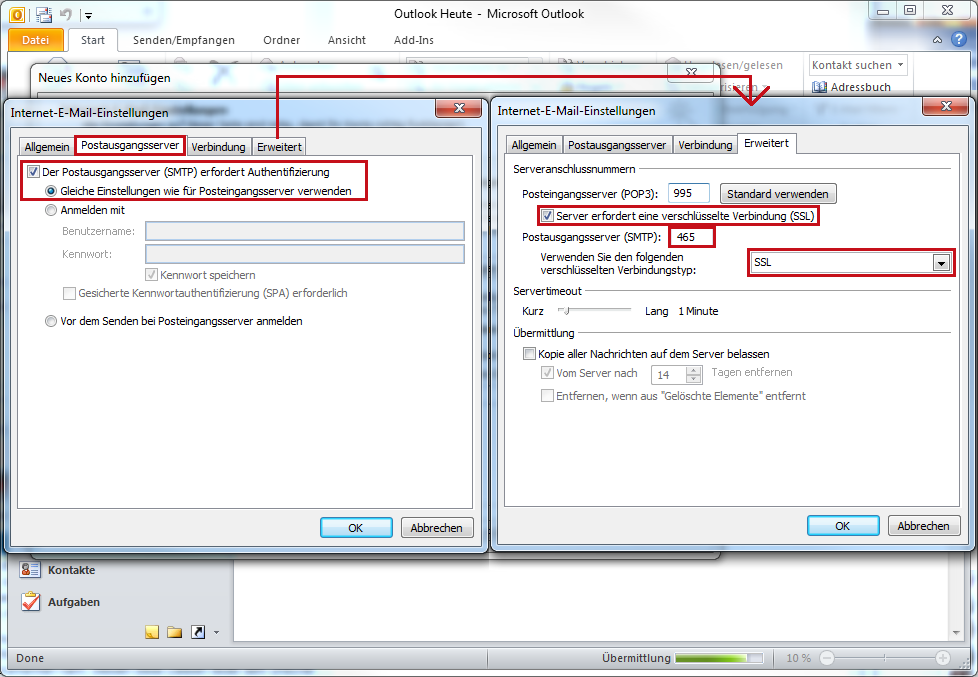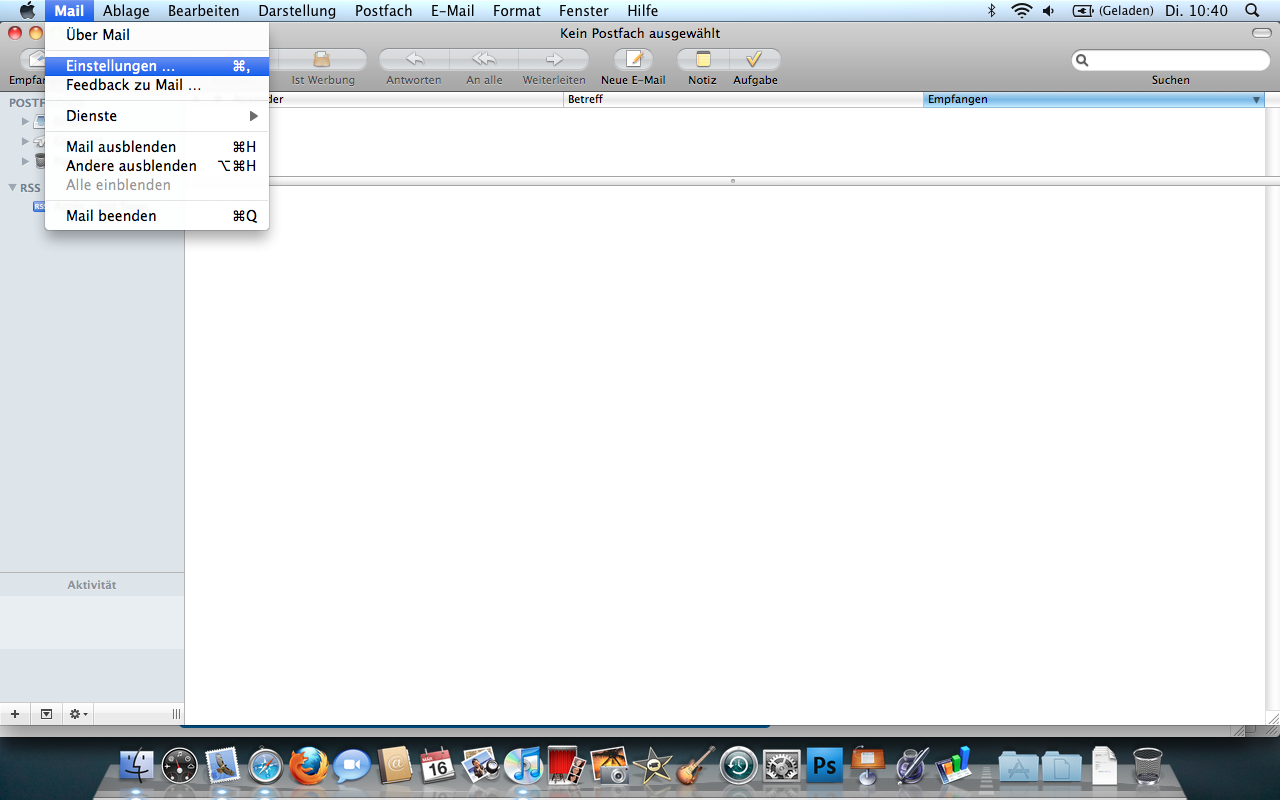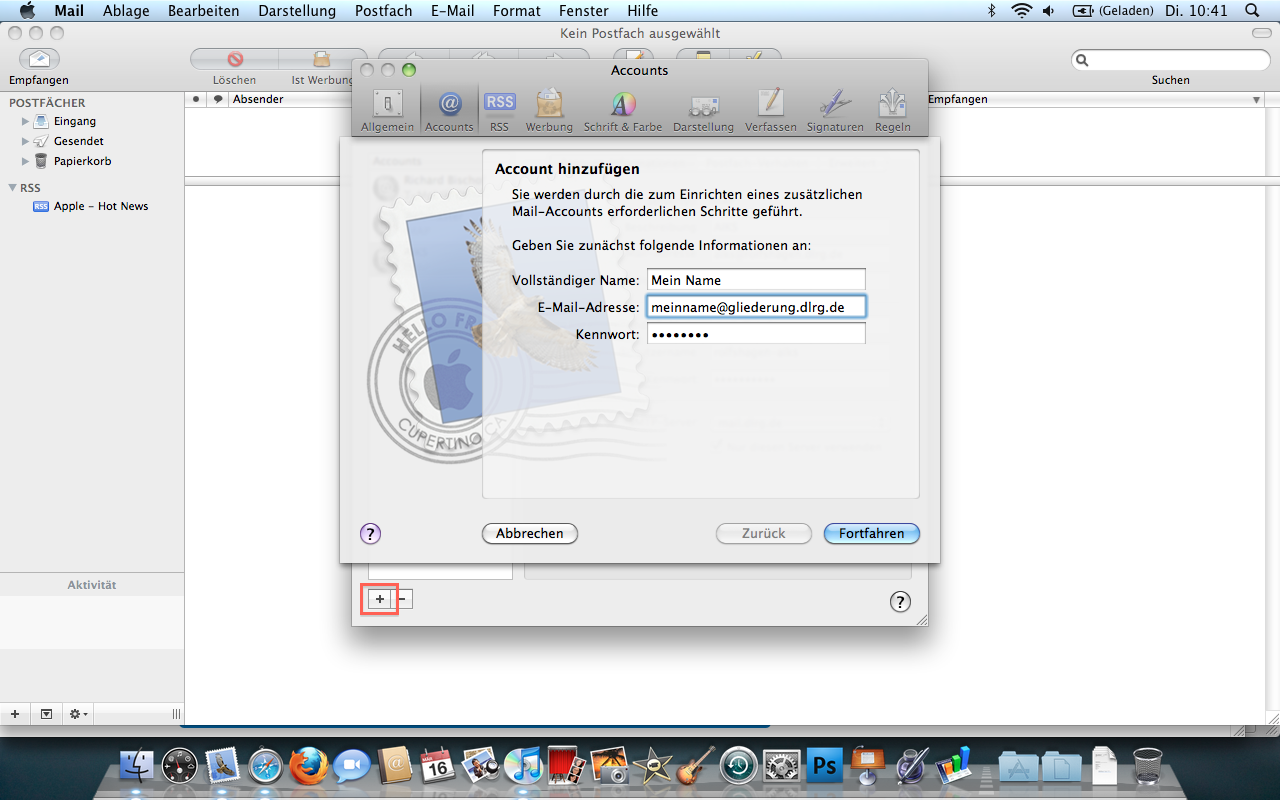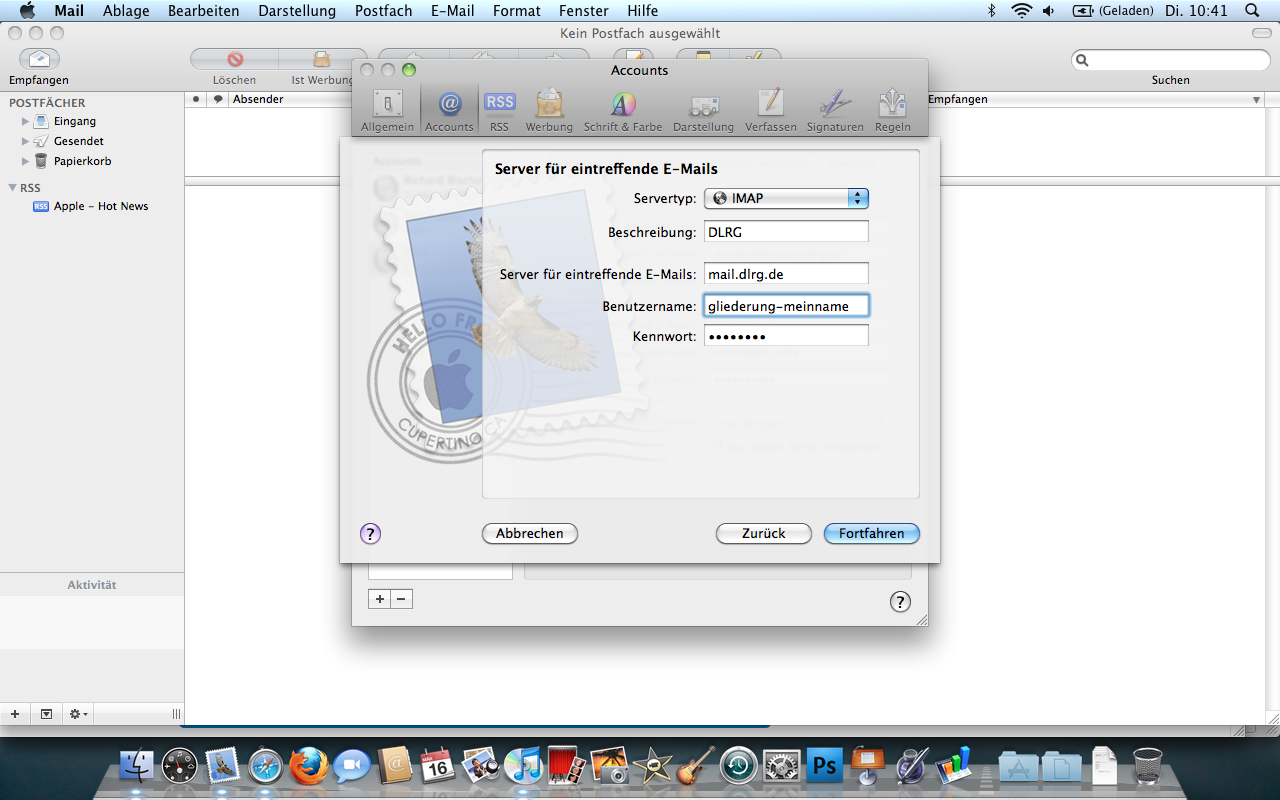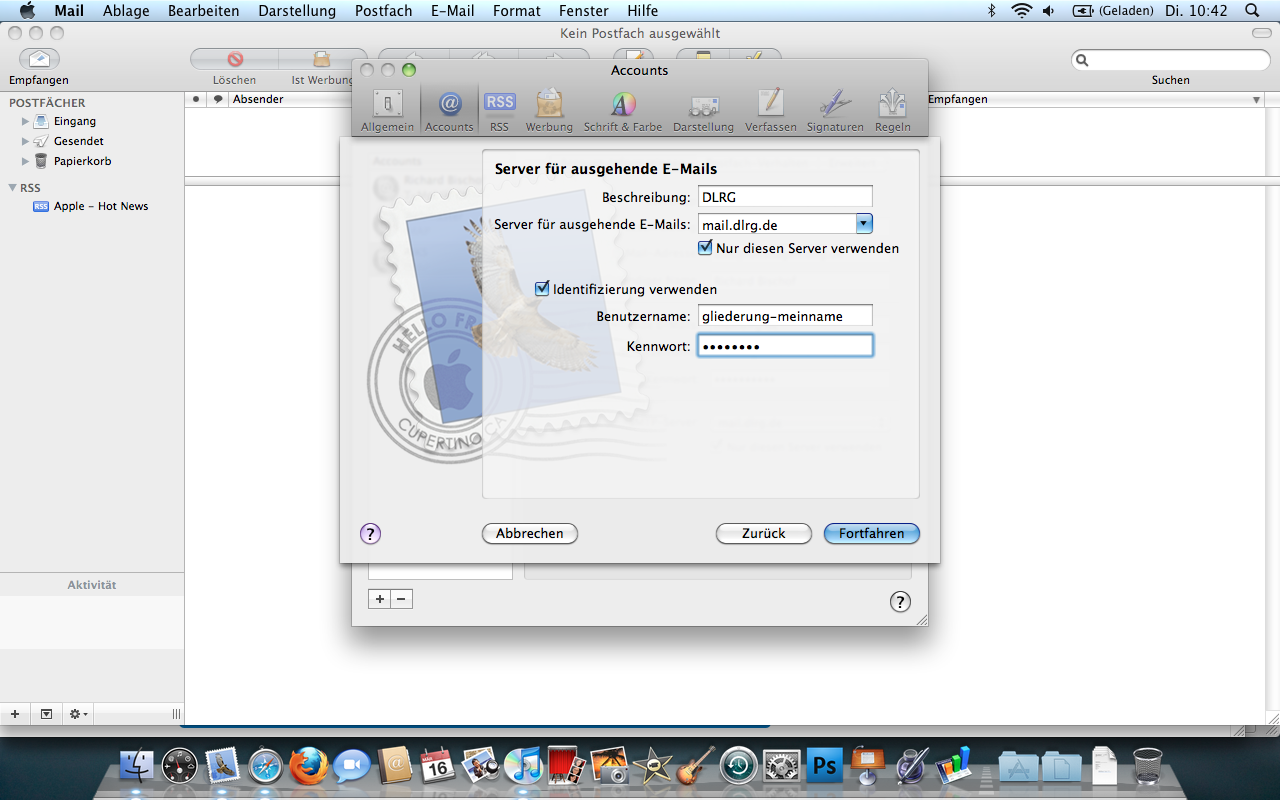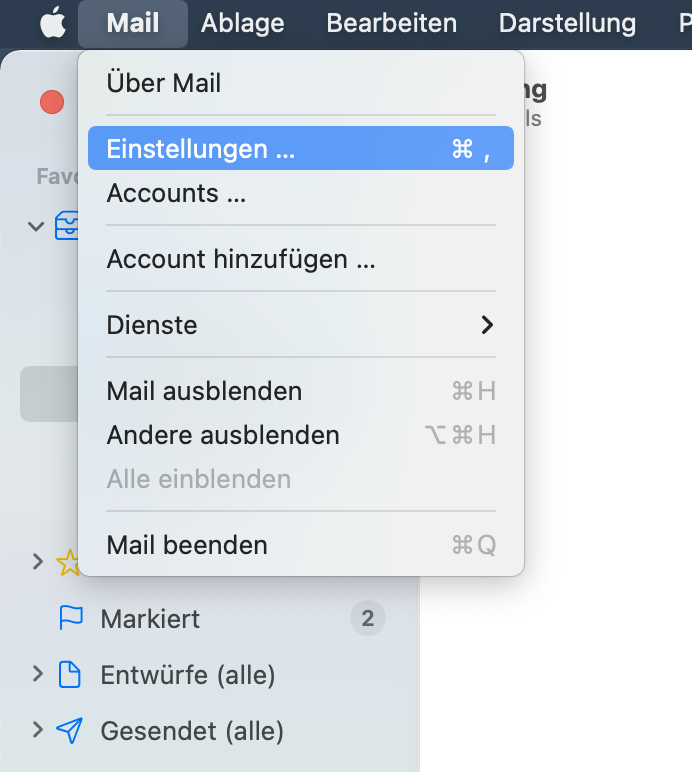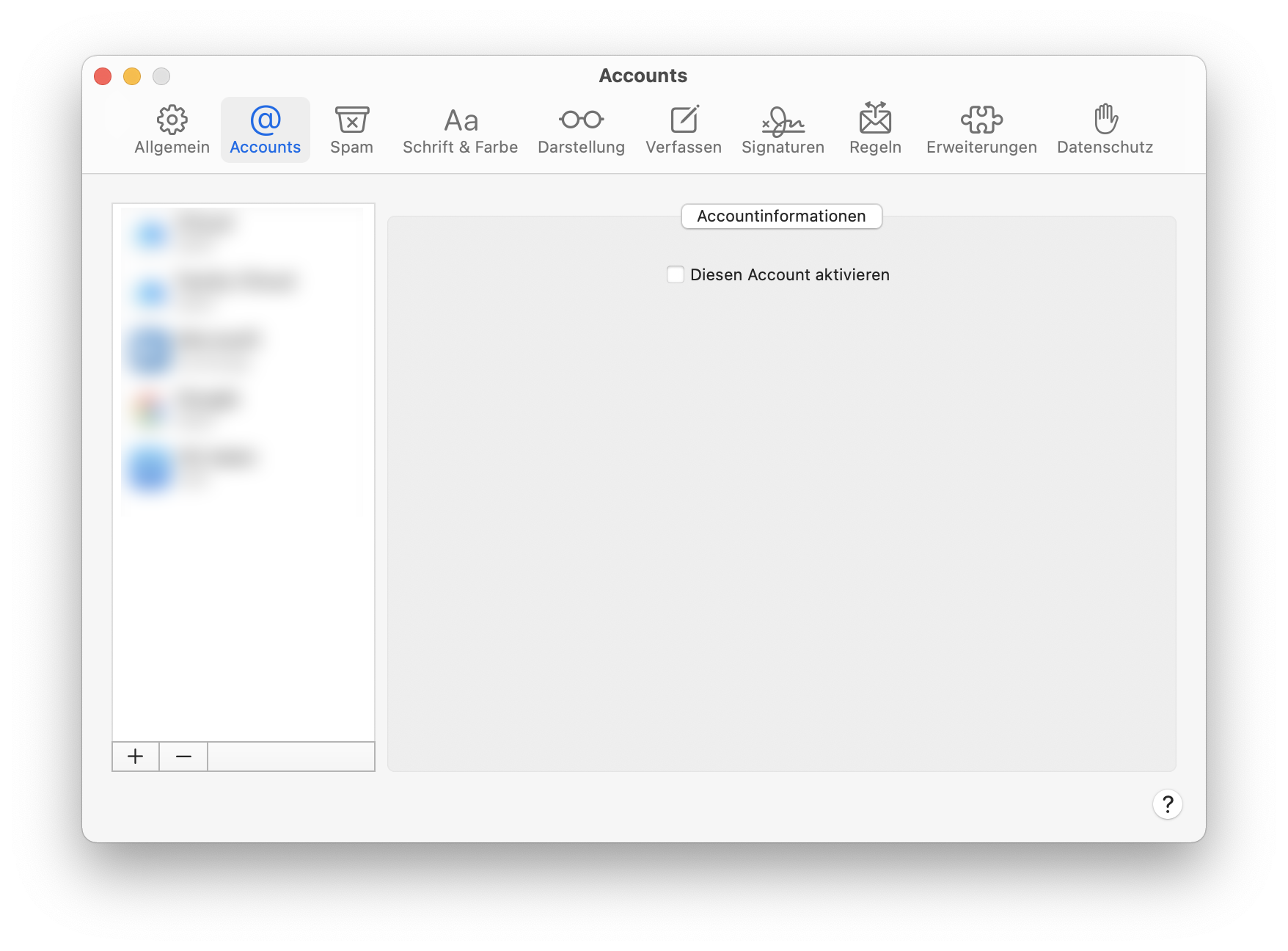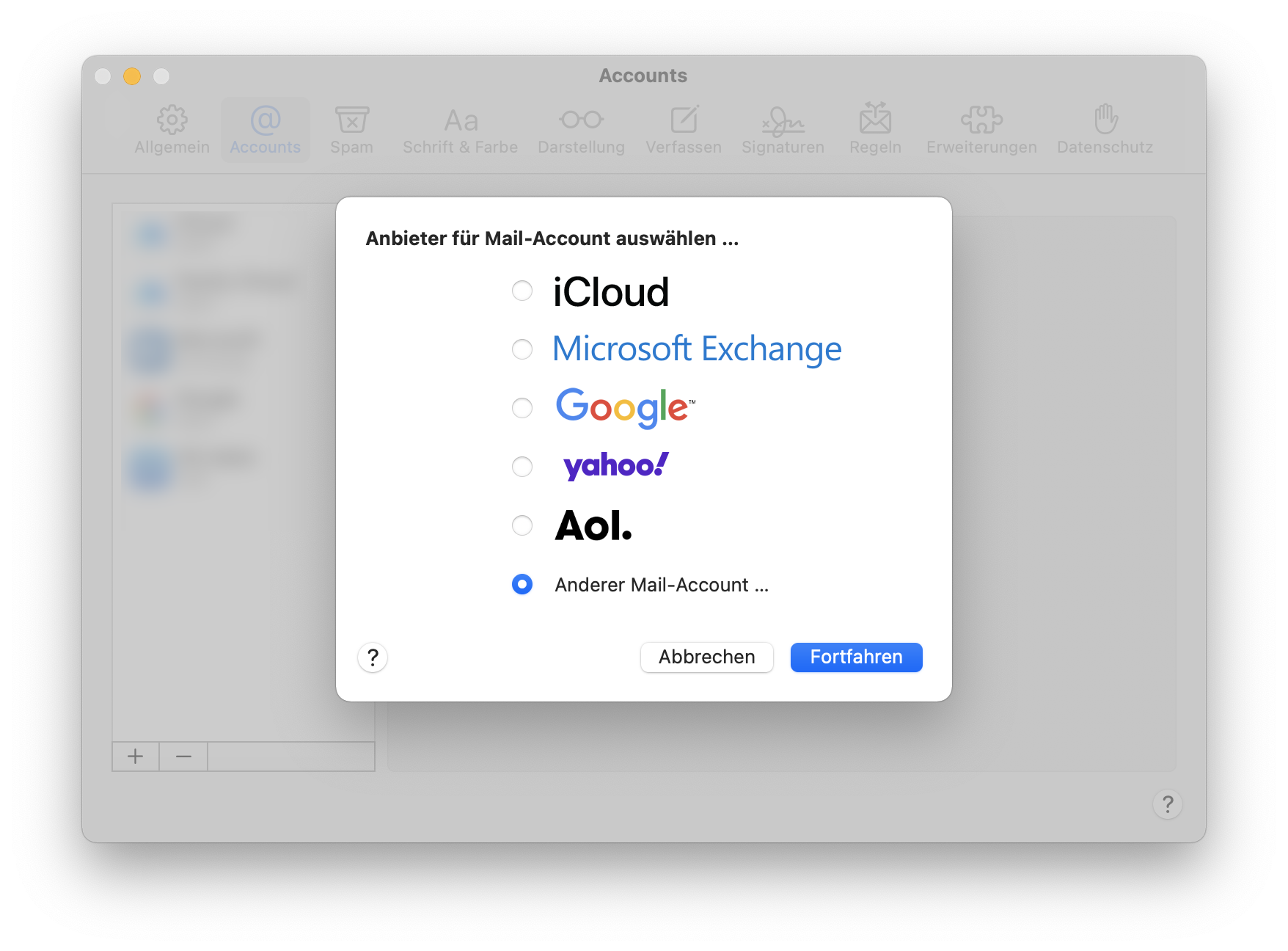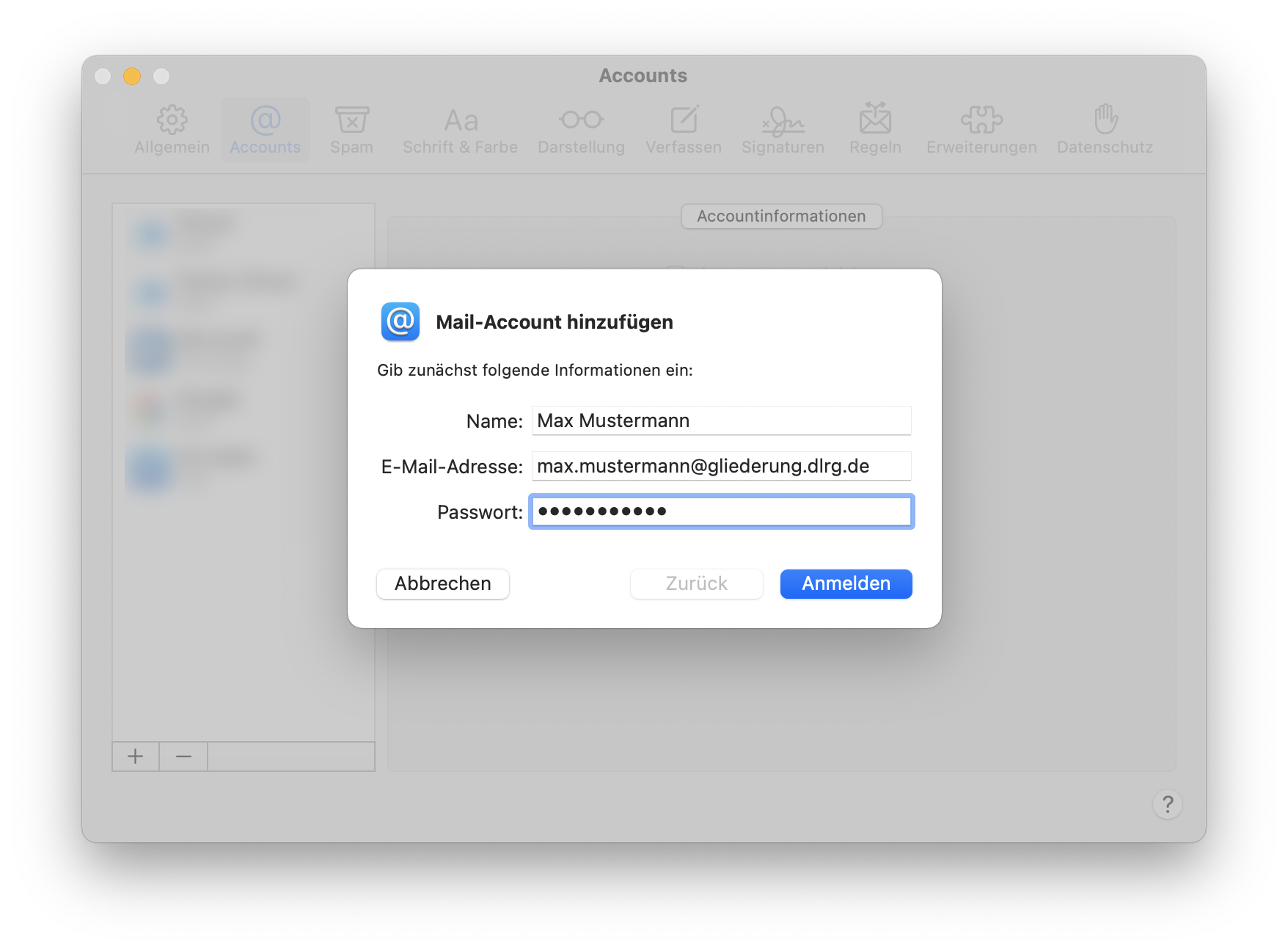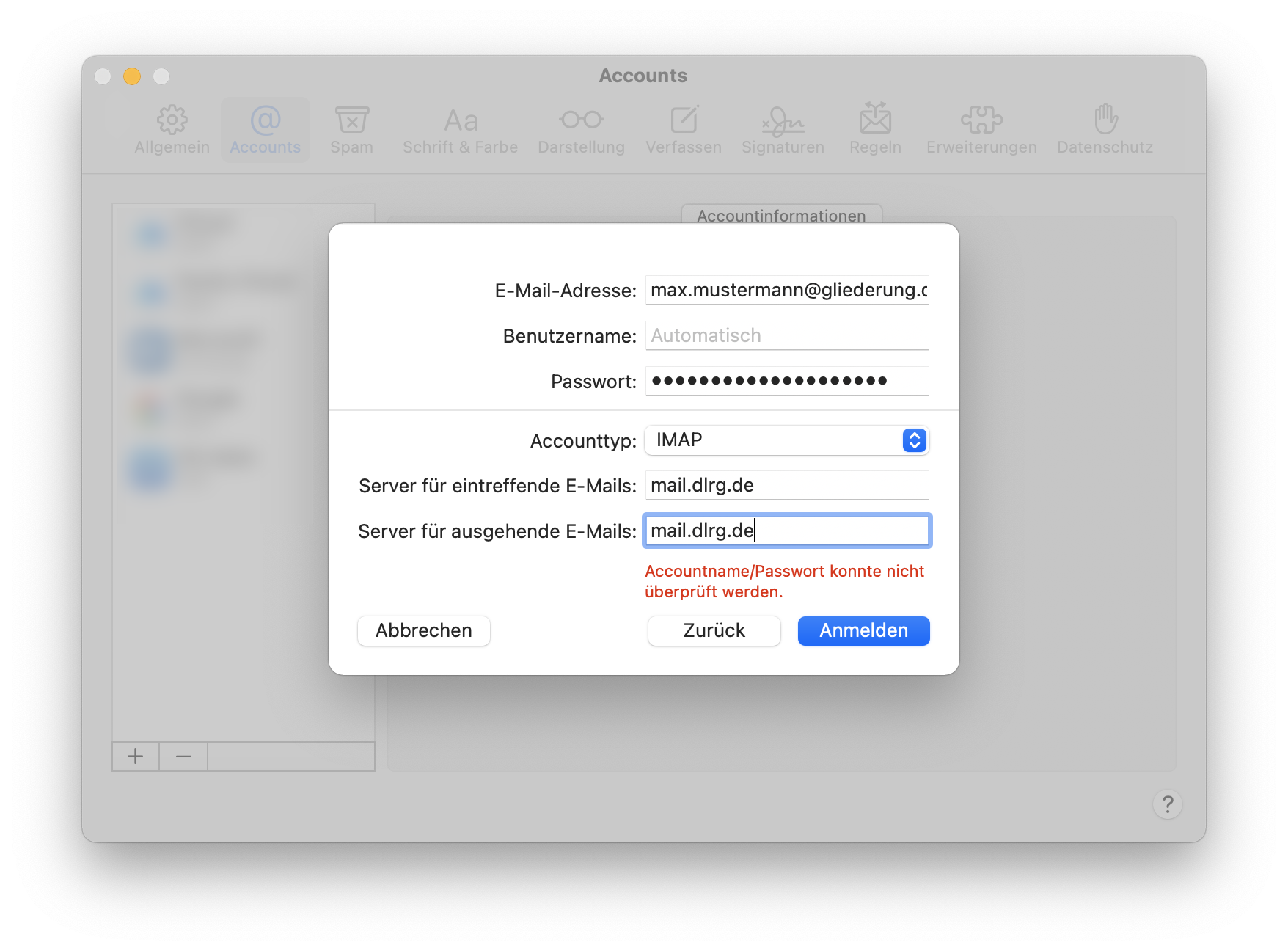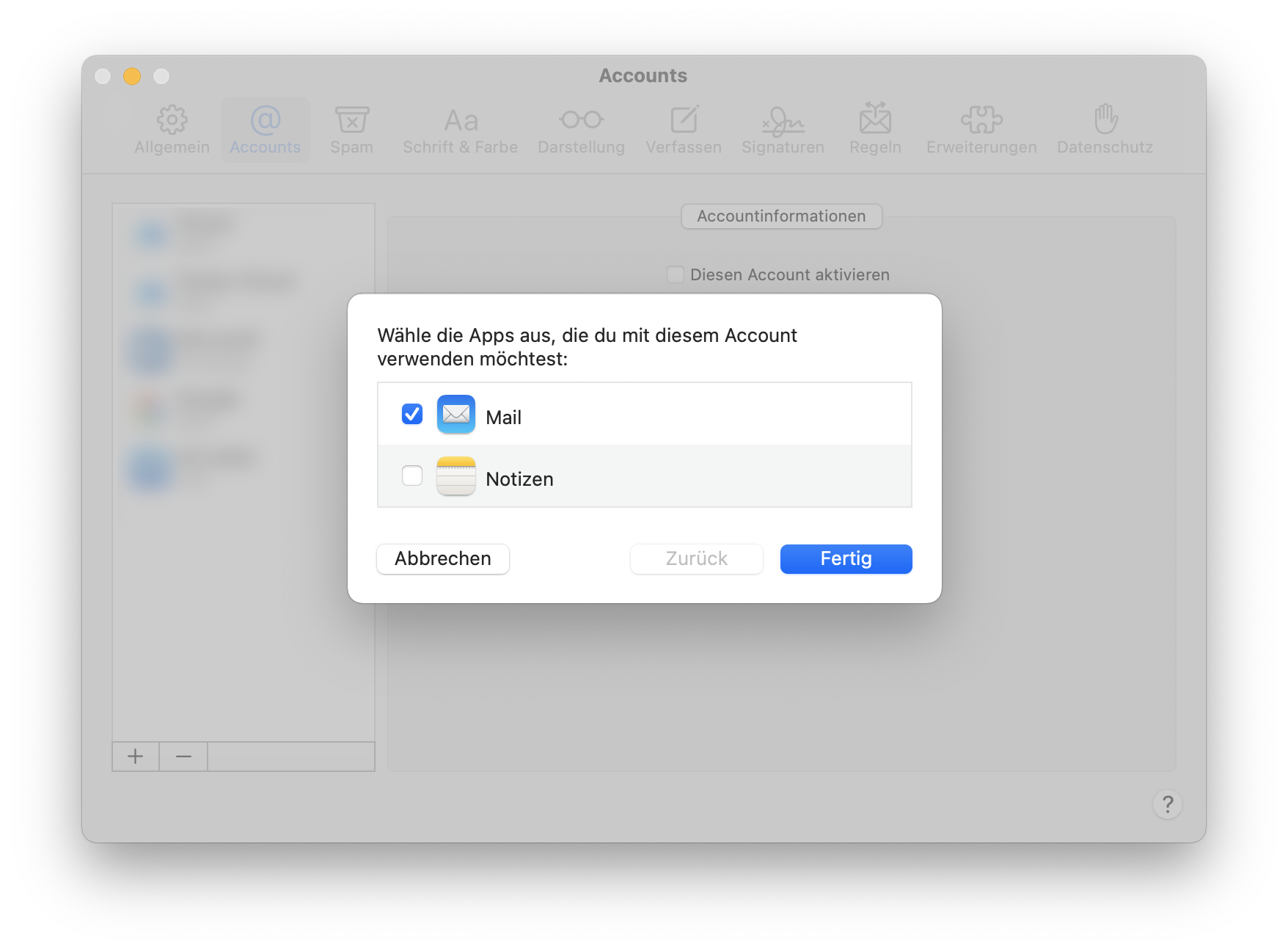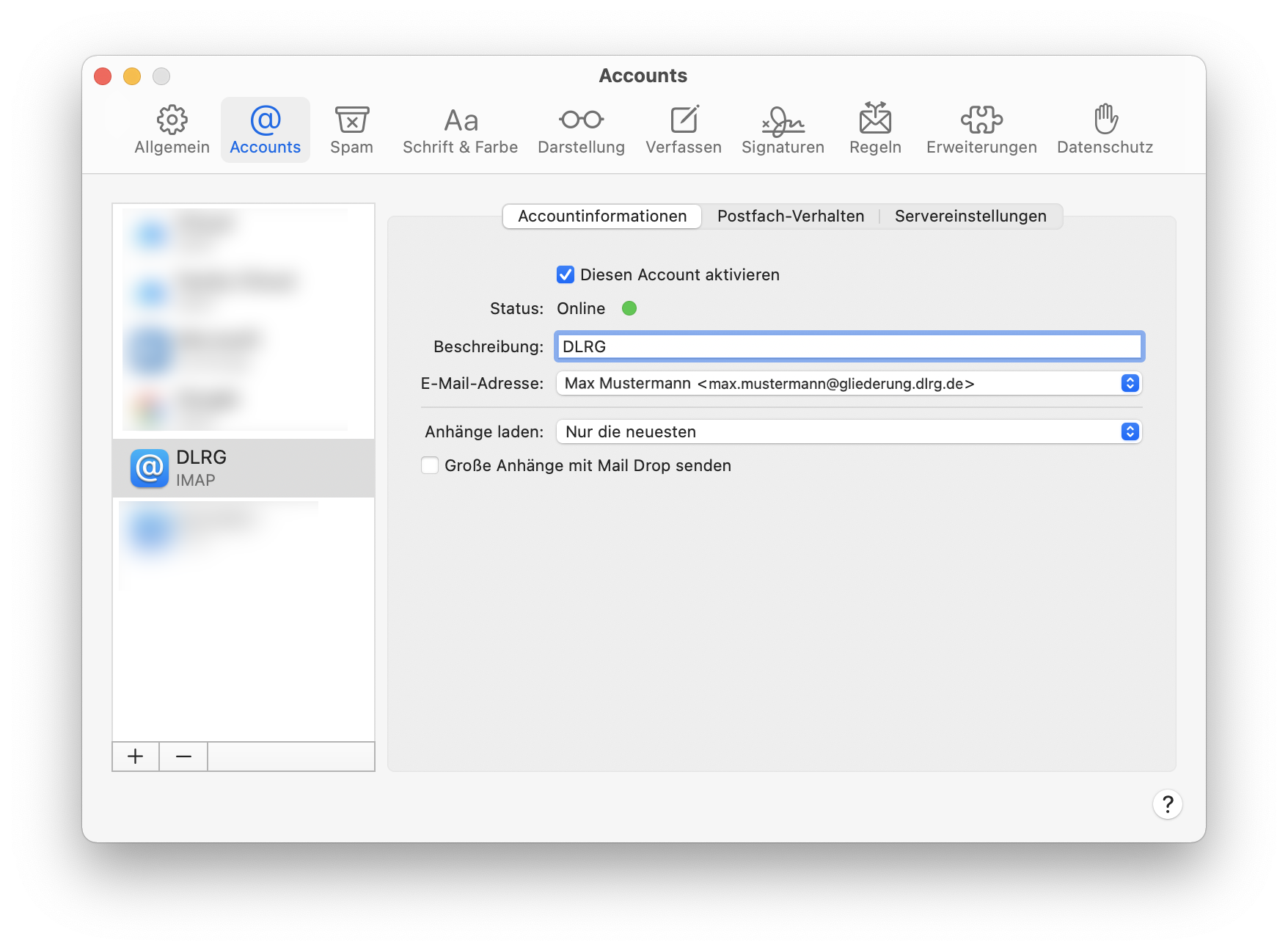...
- Serveranschlussnummer "Posteingangsserver (IMAP)": 143993, "Verwenden Sie den folgenden verschlüsselten Verbindungstyp:" SSL/TLS
- Serveranschlussnummer "Postausgangsserver (SMTP)": 465, "Verwenden Sie den folgenden verschlüsselten Verbindungstyp:" SSL/TLS
- Alternativ:
- "Posteingangsserver (IMAP)": 143, "Verwenden Sie den folgenden verschlüsselten Verbindungstyp:" STARTTLS
- "Postausgangsserver (SMTP)": 587, "Verwenden Sie den folgenden verschlüsselten Verbindungstyp:" SARTTLS
6) Alle Eintragungen mit "OK" bestätigen. Im Anschluss kann die Verbindung getestet werden. Hier sollte es jetzt zu keiner Fehlermeldung kommen.
Outlook 2010
Die Einstellungen in Outlook 2010 sind ähnlich denen, von vorherigen Outlook Versionen, jedoch oft visuell anders dargestellt.
Zunächst muss unter "Datei" der Assisten für ein neues Konto gestartet werden (Abbildung 1). Dort wird ausgewählt, dass die Einstellungen manuell konfiguriert werden sollen (Abbildung 2). Dies ist im Regelfall einfacher, als die automatische Konfiguration, wenn man bestimmte Einstellungen vornehmen möchte (z.B. IMAP oder Verschlüsselung). Da es sich bei der DLRG um eim POP- oder IMAP-Server handelt muss im nächsten Schritt auch diese Einstellung (Internet-E-Mail) ausgewählt werden (Abbildung 3)
Nun fragt der Assisten nach den Benutzerinformationen des Postfaches (Abbildung 4). Welche Daten genau hier angegeben werden müssen wurde weiter oben bereits mehrmals erwähnt. Es wird daher an dieser Stelle darauf verzichtet.
Wichtig ist, dass nun weitere Einstellungen mit einem Klick auf die dazugehörige Schaltfläche festgelegt werden müssen. Zunächst wird für den Postausgangsserver die Authentifizierung eingestellt. Anschließend muss unter dem Reiter "Erweitert" die Verschlüsselung auf SSL und der Postausgangsserver manuell auf den Port 465 gestellt werden. Beide Einstellungen sind auf Abbildung 5 zu erkennen.
ist End of Live und sollte nicht mehr verwendet werden.
Mozilla Thunderbird
Unter Windows:
...
Mac Mail
Für alle Benutzer von Mac soll dies hier eine kleine Hilfe sein: Zuerst wählt man in Mail macOS mit der Standard Apple Mail App bietet dieses kleine Tutorial eine Hilfestellung.
Zuerst muss die Mail App geöffnet werden. In der Menüleiste wählt man nun "Mail" und dann "Einstellungen" aus.
Im unteren Bereich des sich nun öffnenden Fensters erscheint ein "+". Damit lässt sich ein neues E-Mail Konto erstellen. Anschließend kommt folgender Dialog, in dem Du Deine Zugangsdaten aus der Bestätigungs-Email, eingibst. Als Beschreibung eignet sich Dein Ressort, wenn Du mehrere DLRG Konten verwendest. Diese Beschreibung im Nachhinein zu ändern, lässt Synchronisationsprobleme auftreten.
Nach Abschluss der Konfiguration kommst Du zu einer Übersicht, in der noch einmal alle Daten aufgelistet sind.
Unter dem Reiter Accounts kann man unten links durch drücken auf das Plus + einen neuen Account hinzufügen. In dem sich öffnenden Fenster wählt man "Anderer Mail-Account ..." aus und drückt auf "Fortfahren".
Jetzt öffnet sich ein Fenster, in welchem man die Account Informationen angeben muss. Name, E-Mail-Adresse und das zum Mail-Account zugehörige Passwort (Nicht das Passwort für das ISC sondern das Webmail-Passwort) müssen eingetragen werden. Durch das klicken auf "Anmelden" wird man zu einem Fenster weitergeleitet, wo mann den DLRG Mail Server angeben muss. Im Feld "Server für eintreffende E-Mails" so wie im Feld "Server für ausgehende E-Mails" muss jetzt "mail.dlrg.de" eingetragen werden. Dies bestätigt man dann durch erneutes klicken auf "Anmelden".
Man wird nun gefragt, was man alles aus dem Account auf dem Rechner haben will. Da der Mail Account keine Notizen unterstützt kann/sollte man den Hacken bei Notizen rausnehmen. Durch bestätigen auf "Fertig" wird jetzt der Account in den Einstellungen angezeigt. Wenn unter dem Punkt "Status" Online und der Grüne Punkt zu sehen ist, hat alles funktioniert und der Account wurde erfolgreich hinzugefügt.
Ein Klick auf "Erstellen" beendet die Konfiguration und Mail ist nun bereit zur Synchronisation.
Android
K9 Mail
Hier wird ein neues IMAP Konto hinzugefügt. Dafür werden dann die Einstellungen entsprechend der Email Einstellungen verwendet.
...