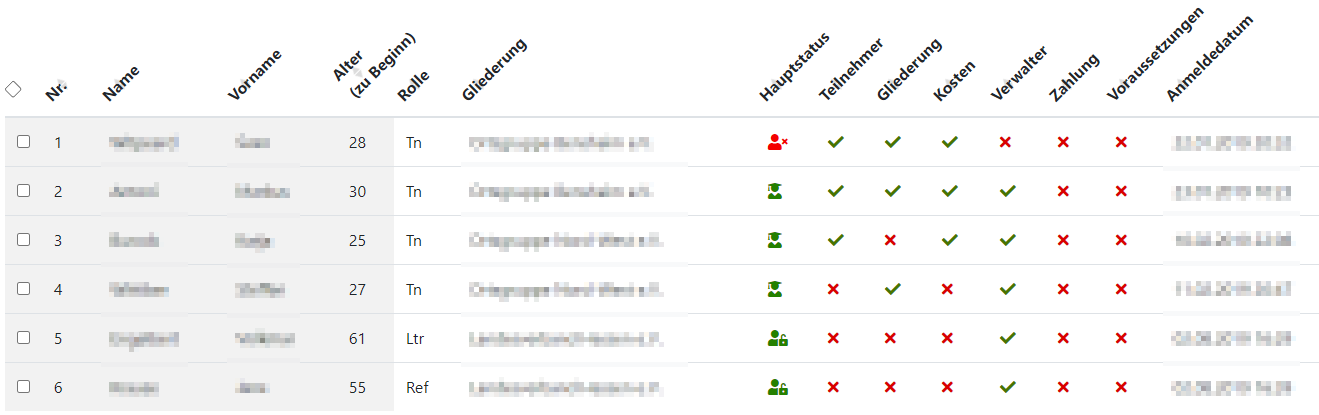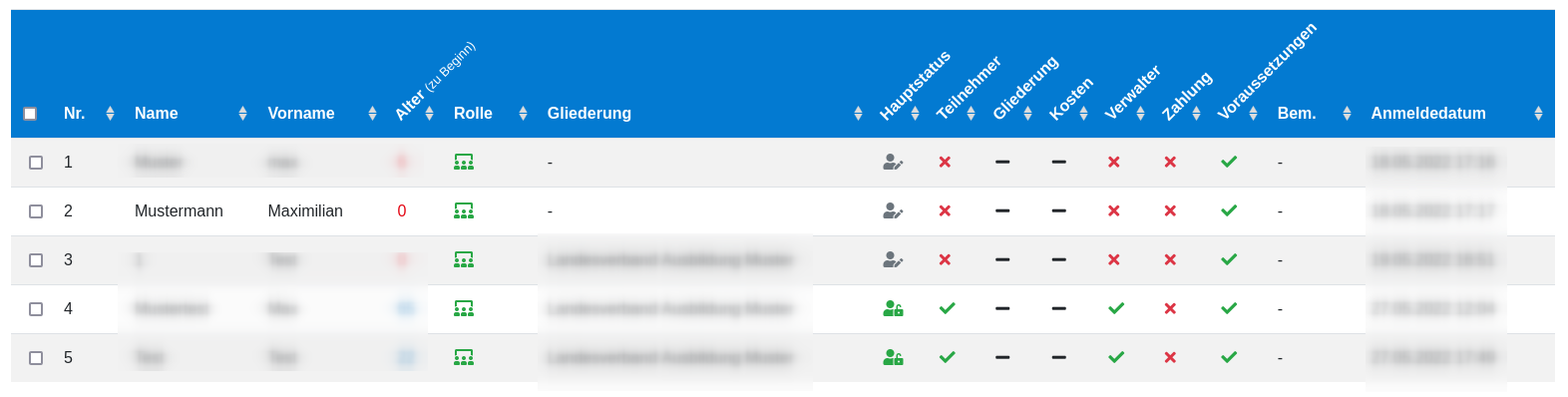...
In der Übersicht werden die Teilnehmer, Referenten und Leiter angezeigt und der jeweilige Status durch eine einfache Übersicht einfach dargestellt.
Mehr Informationen zum "Hauptstaus" erhält man, in dem man mit der Maus über das passende Icon fährt.
Per Klick klick auf die Person im rechten Bereich (ab Spalte Rolle) eine Person kann man in die Details der Person gehen, in der man dann z.B. die Beiträge für die einzelnen Personen zuweisen kann.
Statusoperationen
Im unteren Bereich der Seite hat man die Möglichkeit, den Status eines oder mehrerer Teilnehmer zu ändern.
Hierfür müssen vorher die entsprechenden Teilnehmer in der Tabelle vorne in der Checkbox selektiert werden. Dann kann der neue Status ausgewählt werden. Man hat ebenso die Möglichkeit Bemerkungen dazu einzugeben und den Email Versand zu unterbinden.
Status und ihre Bedeutung
...
Es gab noch keinen Zahlungseingang und man schickt eine
Zahlungserinnerung an den Teilnehmer / die Gliederung.
...
die Detailseite dieser öffnen. Dort erhält man genaue übersicht, über den Status-Verlauf, die Personendaten, Anmeldeinformationen, Finanzdaten und Vorraussetzungen.
Statusoperationen
Über die Tabelle kann der Status von einer oder mehreren gewählten Personen geändert werden. Dafür müssen die betreffenden Personen per Check-Box angwählt werden.
Durch klick auf den Button Status/Email über der Tabelle öffnet sich ein Dialog, in dem der neue Status, einen Text und Anhang welcher in der Email mit versendet wird angegeben werden. Bei bedarf kann auch der Mailversand und eine Benachrichtigung an den Verwalter unterbunden werden.
| Info |
|---|
Detailierte Informatonen zu den allen Status der Teilnehmer findest du unter Seminare - Teilnehmer - Status |
| Hinweis |
|---|
Die so durchgeführten Statusänderungen ignorieren die vorherigen Status eines Teilnehmers. Daher sollten hier nur ausgewählte Status vergeben werden wie z.B. Infomails an alle/einige Teilnehmer. Der bevorzugte weg einen Status für einen einzelnen Teilnehmer zu setzen ist unter Seminare - Teilnehmer - Status. |
| Warnung |
|---|
Wird ein Teilnehmer (im Wartelistenmodus "dominant") |
...
| Warnung |
|---|
Wird ein Teilnehmer manuell auf einen Wartelistenplatz gesetzt, obwohl noch freie Plätze vorhanden sind, wird das Seminar automatisch auf Warteliste gesetzt. Ansonsten könnte es passieren, dass sich jemand aus einem Lehrgang abmeldet, der bereits auf "Warteliste verfügbar" steht, der Lehrgang wieder auf "Plätze verfügbar" geht und sich dann ein neuer Teilnehmer wieder anmeldet, obwohl noch Teilnehmer auf der Warteliste stehen und Vorrang hätten. |
...
Hat man in den Einstellungen eine E-Mail Info Adresse für die Statusänderungen eingetragen, kann man hier auswählen, ob der Verwalter eine Benachrichtigung bekommt oder nicht. Hat man den Haken in den Einstellungen gesetzt, dass der Verwalter über Statusänderungen informiert wird, ist diese Option hier vorbelegt, kann aber auch manuell deaktiviert werden.
Besonderheiten des Status im Zusammenhang mit Urkunden
...
Teilnehmer
...
Das ist z.B. bei LV Lehrgängen sinnvoll, wenn die Referenten aus der Geschäftsstelle die Urkunden vorab zugeschickt bekommen sollen, so dass diese am Prüfungstag den Teilnehmern übergeben werden können.
Hat ein Teilnehmer nun nicht bestanden, so werden mittels des entsprechenden Status die angelegten Urkunden auf "Inaktiv" gesetzt.
| Hinweis |
|---|
Eine Rückstellung der Urkunde auf "aktiv" bei Änderung des Staus auf "bestanden" ist NICHT vorgesehen. Hier muss die Urkunde dann über die Urkunden App wieder aktiv gesetzt werden. |
Teilnehmer verschieben
Es kann vorkommen, dass man Teilnehmer von einem Seminar in ein anderes verschieben möchte, wenn z.B. ein Teilnehmer erst beim nächsten Seminar teilnehmen kann oder soll.
...
Eine weitere Teilnehmerfunktion ist im Tab "Gebühr zuordnen" zu finden. Hier kann man den in der Liste ausgewählten Teilnehmer die Gebühren zuordnen, ohne das für jeden Teilnehmer einzeln machen zu müssen. Nach der Auswahl der Gebühr bestätigt man auch hier mit dem Button.Widget Connector