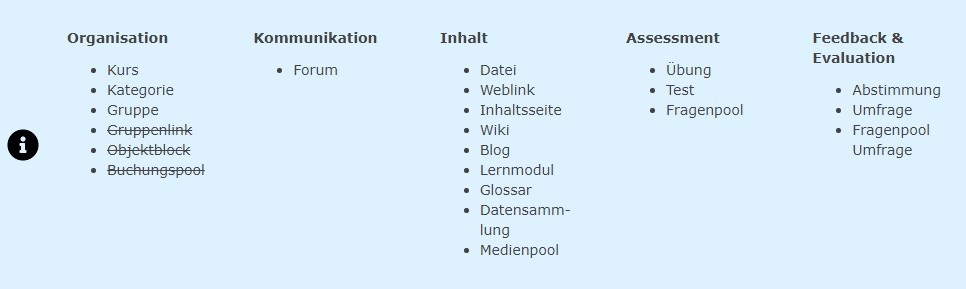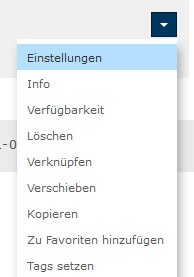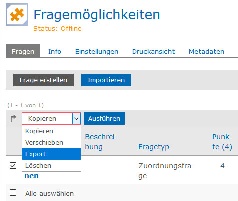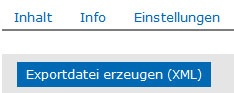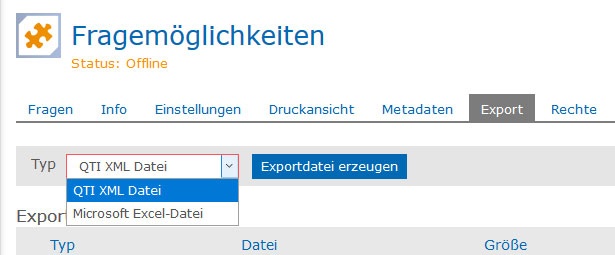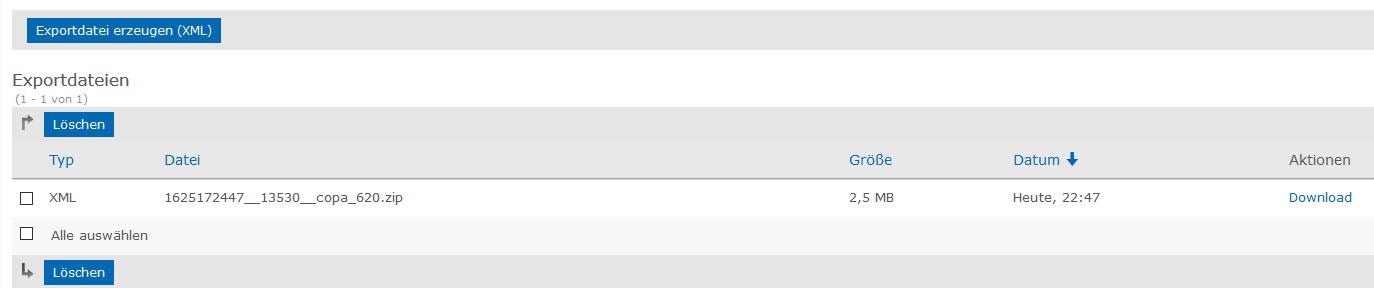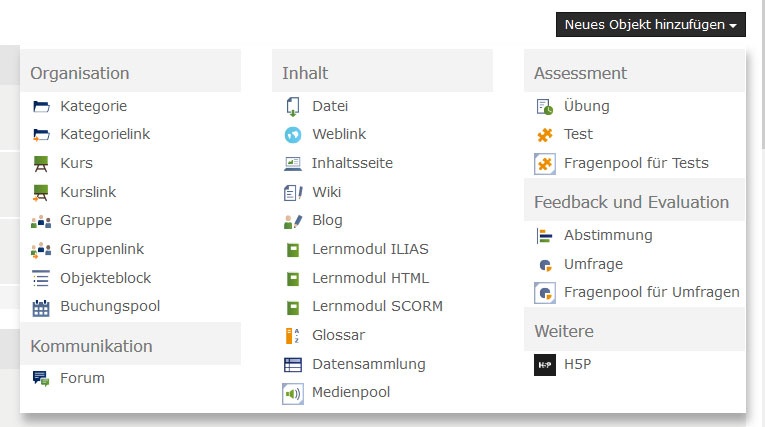Exportierbare Objekte
Schritt 1: Exportmenü aufrufen
Am Objekt das Exportiert werden soll die Einstellungen öffnen.
Schritt 2: Export Einstellungen
Im Menü des Objektes den Punkt Export aufrufen um das ganze Objekt zu exportieren.
Manche Objekte erlauben es auch nur Teile des Objektes zu exportieren. Z.B. können aus einem Fragenpool auch nur einzelne Fragen exportiert werden, statt den ganzen Fragenkatalog zu exportieren. Dazu werden die einzelnen Elemente (Fragen) ausgewählt und das Menü direkt darüber gewählt.
Export einzelne Fragen
Schritt 3: Exportdatei erzeugen
Die Schaltfläche Exportdatei erzeugen (XML) generiert die Exportdatei.
Manche Objekte bieten neben XML noch weitere Formate an, z.B. Excel. Diese sind aber für das Herunterladen von Daten gedacht. Um ein Objekt später wieder zu importieren, sollte XML als Format gewählt werden. Teilweise werden beim Erzeugen eines XML-Export auch .zip Dateien erstellt, die alle Unterinhalte des Objektes beinhalten. Dann ist natürlich auch die ZIP-Datei wieder zu Importieren. Der Dateiname der ZIP-Datei sollte nach Möglichkeit nicht verändert werden, da dies beim Import zu Problemen führen kann.
Exportdatei erzeugen
Schritt 4: Objekt importieren
Zum Importieren unter Neues Objekt hinzufügen das gewünschte Objekt auswählen.
Danach den Bereich Importieren auswählen, im Beispiel Inhaltsseite importieren, und die Exportdatei hochladen.
Neues Objekt auswählen
Import Inhaltsseite