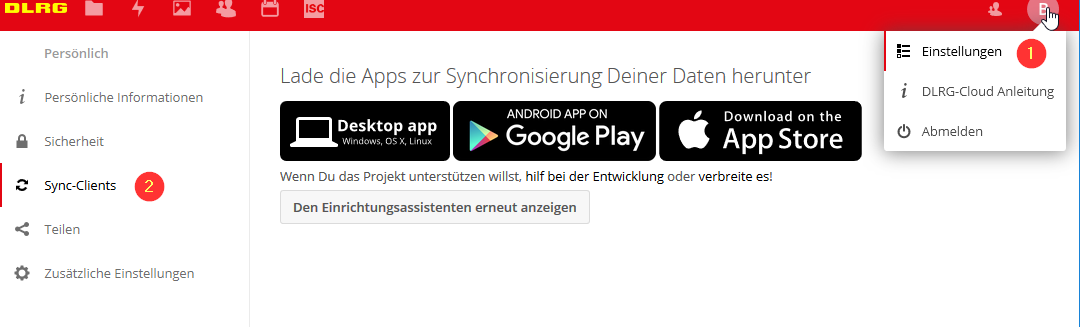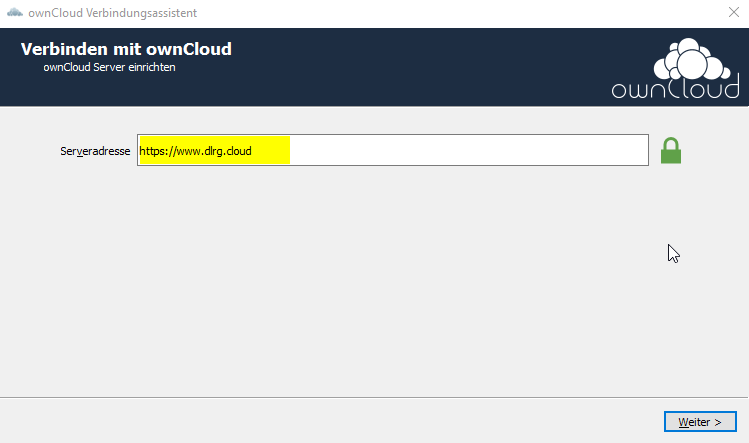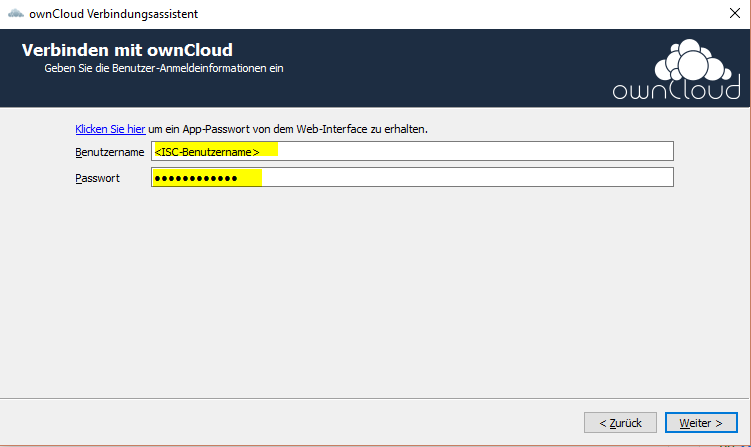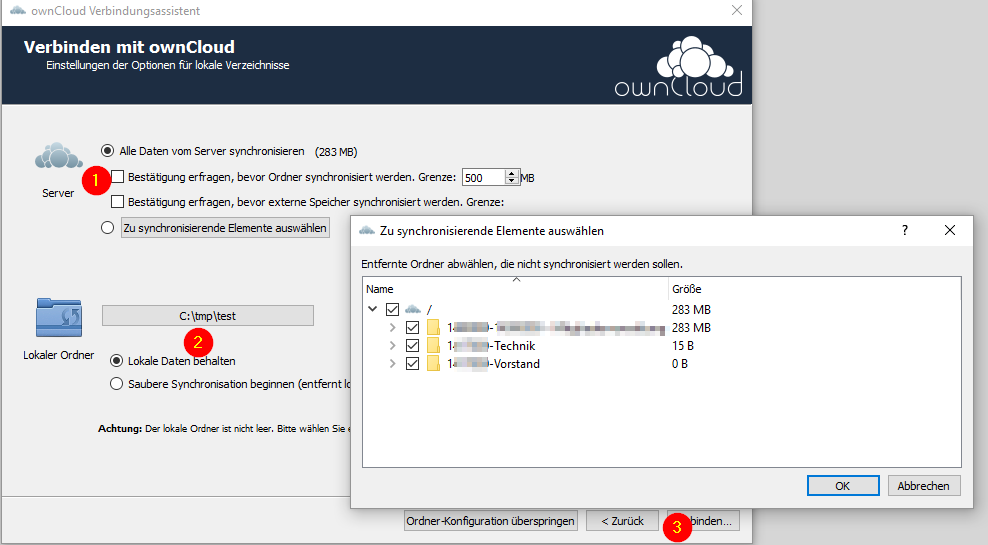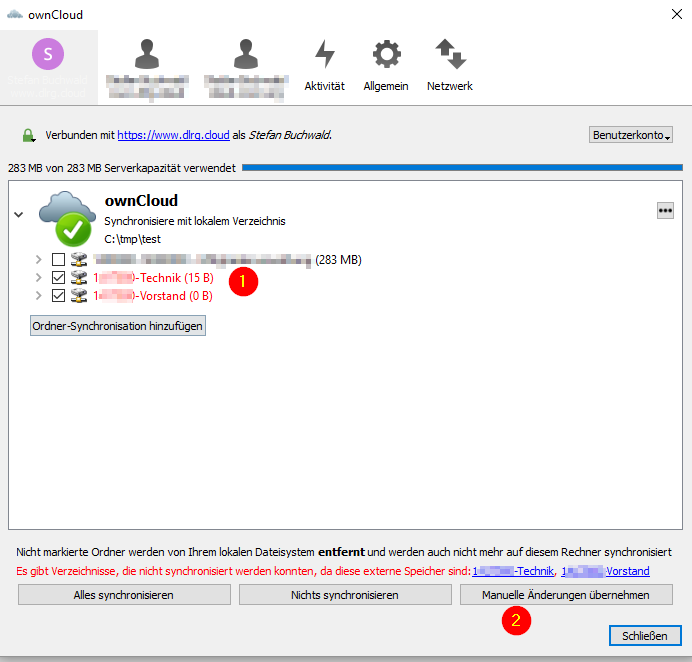Die DLRG-Bundesebene stellt den Gliederungen auf ihren Servern fünf Gigabyte kostenlosen Cloud-Speicherplatz zu Verfügung.
Wofür die DLRG-Cloud vorgesehen ist
Als Ort der Zusammenarbeit durch gemeinsames Bearbeiten und gemeinsamen Dateiablage für die verschiedenen Gremien einer Gliederung
- Als Unterstützung der Arbeit in den Gliederungen
Wofür die DLRG-Cloud nicht vorgesehen ist
- Als Speicherplatz für alle hochauflösenden Bilder der Gliederung der letzten Jahre (wenn die 5 GB erreicht sind, gibt es vorerst keinen weiteren Speicherplatz)
- Als Möglichkeit, Bilder für die Homepage hochzuladen, denn bei der Cloud geht es um Daten, die eben nicht frei zugänglich sein sollen.
- Als Ablageort für personenbezogene Daten oder Daten der Mitgliederverwaltung (Empfohlener Ort: → SEWOBE oder → ISC).
Benutzer berechtigen
- Benutzer und Speicherplatz werden über die App Cloud / Intern-Bereiche im Internet-Service-Center konfiguriert
Es muss ein neuer Intern-Bereich angelegt werden und diesem müssen Speicherplatz und berechtigte DLRG-Accounts zugewiesen werden.
- Achtung: Alle Änderungen brauchen bis zu 30 Minuten, bis sie wirksam werden.
Einrichten
- Die Internetadresse lautet: https://www.dlrg.cloud.
- Einloggen kann sich jeder mit einem DLRG-Account.
- Der Benutzer selbst sieht erstmal nur einen leeren Ordner. Dieser ist der Startknoten, in den die freigegebenen Gliederungs-Ordner eingehängt werden. Das Ablegen von Dateien ist auf dieser Ebene nicht möglich.
- Erst mit einer Zuweisung zu einem Intern-Bereich im Internet-Service-Center werden dem Benutzer die entsprechenden Gruppen-Ordner eingeblendet.
Benutzen
- Ist der DLRG-Account berechtigt und Speicherplatz zugewiesen, kann der Benutzer sich einloggen und sieht die Ordner, die im ISC angelegt worden sind.
- Diese können auch gliederungsübergreifend genutzt werden, z.B. über einen Ordner von der Ortsgruppe und einen vom Bezirk.
Einrichten der Synchronisation
Es können auch die gewohnten Next-Cloud-Clients zum Zugriff genutzt werden (https://nextcloud.com/install/#install-clients).
Über Einstellungen/ Sync-Clients kommt man zu den passenden Downloadseiten.
Nach der Installation und dem Start der Anwendung gelangt man zu einem Einrichtungsassistenten, um eine Verbindung mit dem Server aufzubauen. Bei einer bestehenden Installation kann auf gleiche Weise eine weitere Verbindung erzeugt werden.
Zuerst gibt man die Serveradresse (https://www.dlrg.cloud) ein
Im folgenden Dialog gibt man den ISC-Benutzernamen und das Passwort ein.
Jetzt baut der Client zum ersten Mal eine Verbindung mit der DLRG-Cloud auf und lädt die Ordnerstruktur herunter. Im nächsten Dialog wird nun die eigentliche Synchronisation konfiguriert.
- Definiert was synchronisiert werden soll. Bei der Auswahl einzelner Elemente kann man in einem Verzeichnisbaum genau festlegen was definiert werden soll.
- Hier wird das Verzeichnis angegeben, in das synchronisiert werden soll. Die Verzeichnisse der Cloud werden genau so lokal abgelegt. In diesem Beispiel gibt es also nach der Installation ein Verzeichnis c:\tmp\test\1xxxxxx-Technik etc.
- Mit "Verbinden" ist die Konfiguration abgeschlossen und die Hauptansicht des Clients wird dargestellt.
Da die Cloud, auf die der ISC-User Zugriff hat, nur aus dem leeren Hauptverzeichnis besteht, werden die berechtigten Speicherbereiche vom Client als "externe Speicher" erkannt. Bei der ersten Synchronisation kann es deshalb zu folgender Warnung kommen. Nach dem die roten Verzeichnisse aktiviert wurden (1) und die Änderung gespeichert wurde (2), ist die Einrichtung abgeschlossen.
Bei Problemen
- Beim Einloggen
- Erst nach dem Anlegen und Hinzufügen zu einem Cloud-Bereich ist ein Einloggen möglich
- 30 Minuten abgewartet?
Zu beachten
- Es wird immer ein Speicherplatz von 1B angezeigt. Dies ist nicht der Speicherplatz der Gliederung, sondern der des angemeldeten DLRG-Accounts.
- DLRG-Accounts selbst haben keinen eigenen Speicherplatz.
Installationsanleitung - Verschlüsselter Cloud-Datenaustausch
Aus dem Vorwort der PDF-Datei "Installationsanleitung - Verschlüsselter Cloud-Datenaustausch" (Word-Format):
Die vorliegende Installationsanleitung „Verschlüsselter Cloud-Datenaustausch“ entstand beim Einrichten unseres neuen Laptops bevor es die DLRG.Cloud gab.
Es wird zum einen anhand einer eigenen „ownCloud“ Cloud gezeigt, wie auf eine einfache Art und Weise – „datenschutzkonform“ – Dateien über eine öffentliche Cloud im Internet Daten ausgetauscht werden können. Die dargestellte Methode lässt sich auch auf andere öffentliche Clouds übertragen, bspw. Dropbox, OneDrive, usw..
Mit der Freischaltung der DLRG.Cloud, welche auf Nextcloud (ein Fork der ownCloud) basiert, wurde die Anleitung zum anderen darauf angepasst (die Aussagen zu ownCloud sind weitgehend alle auf die Nextcloud übertragbar). Zum besseren Verständnis wird aber auch die Installation der Nextcloud Schritt für Schritt erklärt.
(Verbesserungen bitte dem Autor zusenden, danke!)