Die Ressourcen-App ist eine Anwendung (App) des Internet Service Center, kurz ISC, zur Verwaltung und Verwendung von Gliederungsressourcen. Diese App wird durch den Arbeitskreis IT angeboten, betreut und fortentwickelt.
| Ressourcen | |
|---|---|
| Kategorie | Verwaltung |
| Rechte | Administrator Nutzer |
| Rollen | Verwalter Regulärer Nutzer Nur Lesen |
| Webseiten-Einbindung | UNMÖGLICH |
Einführung: Was ist eine Ressource? Was ist eine Reservierung?
Das Wort Ressource kommt aus dem Französischen und bedeutet Mittel. Der Begriff lässt sich wie folgt definieren: Ressourcen sind Bestände und Mittel, die dazu dienen, bestimmte Zwecke oder Ziele zu erreichen. Eine Ressource ist also etwas, was ihr für eure DLRG-Arbeit benötigt und bei dem ihr euch mit anderen Nutzern absprechen müsst, wer es wann benutzen darf.
Das können ganz unterschiedliche Dinge sein wie zum Beispiel:
- ein Raum: euer Vereinsheim, das ihr für eine Vorstandsitzung, einen Lehrgang o.ä. benutzen wollt,
- ein Fahrzeug: ein Mannschaftstransporter, mit dem ihr zu einem Zeltlager fahren wollt,
- ein Boot, das ihr für eine Übung einsetzen wollt,
- ein Sanitätsrucksack, den ihr für eine Veranstaltungsabsicherung mitnehmen wollt,
- eine Software-Lizenz, die immer nur einer gleichzeitig benutzen kann.
Was auch immer ihr "verwalten" wollt, ihr könnt es als Ressource im ISC anlegen.
Der Zweck ist dabei jeweils die zeitliche Reservierung der Nutzung des Objekts - also die Absprache: "Heute verwende ich es, morgen kannst du es verwenden."
Die Ressourcen-App hilft euch, solche Ressourcen zu verwalten und die gewünschten Reservierungen durchzuführen. Dabei stellt die App sicher, dass nicht zwei Benutzer für den gleichen Zeitraum eine Ressource nutzen können.
Ebenfalls könnt ihr mit der App bestimmte Berechtigungen vergeben und definieren (z.B.: Den Raum im Vereinsheim kann jeder Aktive unserer Gliederung reservieren. Das Boot können nur die Einsatzkräfte reservieren, und dabei muss auch noch der TL zustimmen.
Neu seit November 2024: Die Ressourcen App kann nun auch Wartungsintervalle verwalten, so dass ihr z.B. hinterlegen könnt, wann der nächste TÜV-Termin für euer Fahrzeug ansteht; ihr werdet dann entsprechend erinnert.
Details siehe: Wartungsintervalle
Was ist die Ressourcen-App nicht oder noch nicht?
Die Ressourcen-App kann noch keinen Verbrauch von Material kalkulieren.
Beispiel: Ihr kauft Lungen für eure HLW-Puppen, und mit jeder Nutzung wird eine Lunge verbraucht, bis keine mehr da ist.
=> Dieses Feature ist ebenfalls für die Zukunft angedacht.
Die Ressourcen-App ist keine Inventarverwaltung. Sie ist nicht dafür geeignet, bei euch zu vermerken, dass ihr 50 Schwimmbretter für die Schwimmausbildung im Lager habt.
Ihr könntet zwar 50 Ressourcen anlegen (je eine pro Schwimmbrett), aber dies wäre nicht sinnvoll.
=> Dieses Feature ist auch nicht in der Zukunft geplant.
Die Ressourcen-App ist keine Anlagen-Verwaltung für die Buchhaltung. Ihr könnt also zum Beispiel keinen Wert der Ressource in Euro angeben, der sich pro Jahr mit Abschreibungen verringert.
=> Dieses Feature ist auch nicht in der Zukunft geplant. Dafür ist die Anlagen-Buchhaltung im DLRG Manager vorgesehen.
Verwalten von Ressourcen
Für die Anlage und Pflege von Ressourcen brauchst du die Berechtigung "Ressourcen-Admin", die dir dein Gliederungs-Administrator vergeben kann.
Wenn du diese Berechtigung hast, findest du im Menü einen Punkt "Ressourcen verwalten". Dort kannst du mit dem "Neu" Button eine neue Ressource anlegen.
| Reiter | Feld | Bedeutung |
|---|---|---|
| Grunddaten | Name | Der Name der Ressource. |
| Beschreibung (Reservierungshinweis) | Hier kannst du einen beliebigen Text eintragen. Der wird den Benutzern später angezeigt, wenn sie eine Reservierung dieser Ressource erstellen. | |
| Kategorie | Hier kannst du eine Kategorie auswählen, zu der diese Ressource gehört. | |
Genehmigungspflichtig | Wenn du hier "Ja" eingibst, darf ein Nutzer eine Reservierung zunächst nur beantragen. Der definierte Verwalter der Ressource wird über eine solche Anfrage informiert und muss die Nutzung dann bestätigen oder ablehnen. | |
| Vergangene Reservierungen ändern | Hier kannst du einstellen, ob Reservierungen für diese Ressource nur in der Zukunft passieren dürfen oder auch in der Vergangenheit. Egal, wie du diese Einstellung gesetzt hast: Der Verwalter einer Ressource darf immer in der Vergangenheit editieren. | |
| Rollen | Standard-Rolle | Hier kannst du allen Accounts, für die in der folgenden Tabelle keine Rolle definiert wurde, eine feste Rolle definieren. Alle DLRG-Accounts mit der Berechtigung "Ressourcen-Nutzer" erhalten die Standard-Berechtigung auf der Ressource, wenn ihnen nicht explizit eine andere Rolle zugewiesen wurde. |
Benutzer hinzufügen Gruppe hinzufügen | Hier kannst du einzelnen Anwendern oder auch Gruppen von Anwendern bestimmte Rollen bei der Nutzung der Ressource zuweisen. Welche Bedeutungen die einzelnen Rollen haben, wird im Folgenden erklärt. |
Benutzer-Rechte
Welche Rollen gibt es?
Um Ressourcen zu benutzen (d.h. um Reservierungen vornehmen zu können), muss der Anwender die Berechtigung "Ressourcen-Nutzer" vom Gliederungs-Administrator erhalten.
Darüber hinaus muss der Ressourcen-Administrator pro Ressource verschiedenen Nutzern die folgenden Rollen zuweisen.
| Rolle | Bedeutung |
|---|---|
Keine | Sieht die Ressource nicht und kann entsprechend auch keine Reservierungen erstellen. |
| Nur Lesen | Sieht die Ressource und die vorhandenen Reservierungen, kann aber keine eigenen Reservierungen erstellen. |
| Regulärer Nutzer | Sieht die Ressource und die vorhandenen Reservierungen. Darf neue Reservierungen erstellen und die eigenen Reservierungen ändern bzw. löschen. |
| Verwalter | Sieht die Ressource und die vorhandenen Reservierungen. |
Dieses Rollen kannst du pro Ressource beliebig vielen Nutzern vergeben.
Ressourcen-Admin vs. Ressourcen-Verwalter
Um Verwechslungen zu vermeiden gilt folgendes:
- Die ISC-Berechtigung "Ressourcen-Admin", die man vom Gliederungs-Administrator bekommt, erlaubt dem Anwender, Ressourcen anzulegen und an diesen Ressourcen weitere Berechtigungen in Form von Rollen zu vergeben.
- Die Rolle "Verwalter" wird pro Ressource vergeben und erlaubt dem Anwender, Reservierungen an dieser Ressource zu erstellen, zu verändern, zu bestätigen oder zu löschen.
Der Ressourcen-Admin ist nicht automatisch Verwalter einer Ressource.
Dies wird absichtlich so unterschieden. Der Verwalter trägt die fachliche Verantwortung/Übersicht für seine Ressource, z.B. der Leiter Einsatz für die Einsatzfahrzeuge und der Leiter Ausbildung für das Ausbildungsmaterial. Der Ressourcen-Admin dagegen ist der IT-technische Ansprechpartner, wenn neue Ressourcen eingeführt werden sollen oder sich die Verantwortlichkeiten an bestehenden Ressourcen ändern.
PS: Natürlich kann sich ein Ressourcen-Admin auch selbst als Verwalter einer Ressource eintragen - und in einigen Fällen ist das sicherlich auch sinnvoll. Aber es ist eben nicht automatisch so.
Bitte beachten / mögliche Fehlerquelle:
Du kannst im Prinzip jedem DLRG-Account die o.g. Rollen an einer Ressource zuweisen. Solange er aber nicht die ISC-Berechtigung "Ressourcen-Nutzer" vom Gliederungsadministrator bekommen hat, kann er trotzdem nicht auf die Ressource zugreifen.
Wie bekommt ein Nutzer eine Rolle zugewiesen?
Die Rollen (Keine / Nur Lesen / Regulärer Nutzer / Verwalter) können in verschiedenen Stufen vergeben werden:
- Pro Benutzer: Du kannst einzelne DLRG-Accounts namentlich benennen und für diese eine Rolle definieren.
Klicke dazu auf den Button "Benutzer hinzufügen" und wähle dann in der Tabelle die gewünschte Berechtigung aus. - Pro Gruppe: Du kannst für Gruppen von Anwendern Rollen definieren.
Klicke dazu auf den Button "Gruppe hinzufügen" und wähle dann in der Tabelle die gewünschte Berechtigung aus.
Es handelt sich hierbei um die Benutzergruppen, die dein Gliederungs-Admin in der Apps "Berechtigungen" definieren kann. - Standard-Rolle: Du kannst pauschal für alle Anwender eine Rolle definieren.
Reihenfolge und Priorität:
- Erste Priorität: Benutzer
Wenn du für einen Benutzer direkt eine Rolle vergeben hast, dann gilt diese. - Zweite Priorität: Gruppe
Wenn für einen Anwender keine direkte Benutzer-Rolle definiert wurde, wird geprüft, ob er Mitglied einer berechtigten Gruppe ist. Wenn ja, gilt diese Rolle.
Falls der Anwender mehreren Gruppen mit unterschiedlichen Rollen angehört, erhält der Anwender die höherwertige Rolle. - Letzte Priorität: Standard-Rolle
Nur wenn ein Anwender keine direkte Benutzer-Rolle hat und auch in keiner Gruppe Mitglied ist, gilt für diesen Anwender die Standard-Rolle.
Im obigen Beispiel gilt also:
- Max Mustermann und Erika Musterfrau sind "Verwalter" der Ressource. Auch dann, wenn sie Mitglied in den Gruppen Vorstand bzw. Einsatzkräfte sind.
- Stefan Mustermann hat die Rolle "Nur Lesen". Auch dann, wenn er Mitglied in den Gruppen Vorstand bzw. Einsatzkräfte ist.
- Andere Mitglieder der Gruppen Vorstand und Einsatzkräfte sind "Reguläre Nutzer".
- Alle anderen Anwender haben die definierte Standard-Rolle "Nur Lesen".
Bedenke außerdem: All diese Rollen-Definitionen funktionieren nur dann, wenn der Anwender vom Gliederungs-Administrator die ISC-Berechtigung "Ressourcen-Nutzer" erhalten hat.
Eine sinnvolle Einstellung kann z.B. sein, dass du pro Ressource ein bis zwei "Verwalter" namentlich definierst und allen anderen Anwendern via "Standard-Berechtigung" die "Nutzer"-Rolle zuweist.
Das hat den Vorteil, dass du mit wenig Konfigurationsaufwand Berechtigungen für viele Anwender auf einmal vergeben kannst.
Ein neuer Helfer in deiner Ortsgruppe müsste dann nur einmal vom Gliederungsadministrator die ISC-Berechtigung "Ressourcen-Nutzer" bekommen und wäre damit automatisch für alle eure Ressourcen entsprechend berechtigt.
Effektive Rollen prüfen
Um den Überblick zu behalten, welcher Anwendung nun tatsächlich welche Rolle für eine bestimmte Ressource hat (je nach Gruppenzugehörigkeit usw.), bekommst du im Bereich "Effektive Rollen" eine vollständige Auswertung.
Hier siehst du für jeden Benutzer, der in deiner Gliederung die ISC-Berechtigung "Ressourcen-Nutzer" hat, welche Rolle ihm für die einzelne Ressource effektiv zugewiesen wird.
In der dritten und vierten Spalte der Tabelle findest du die Begründung dazu.
Reservierungen
Reservierungen ansehen
Wenn du die notwendigen Berechtigungen hast, kannst du über den Punkt "Reservierungen" vorhandene Reservierungen ansehen:
Die vorhandenen Reservierungen kannst du in einer Kalender- oder Tabellen-Ansicht darstellen.
Die Einträge im Kalender werden anhand der Kategorien der Ressource farblich unterschiedlich dargestellt.
In beiden Ansichten kannst du die Reservierung auf eine einzelne Ressource filtern, um einen besseren Überblick zu bekommen.
Wenn du mit der Maus über einen Kalender-Eintrag fährst, bekommst du noch ein paar zusätzliche Informationen.
Ein Klick auf die Reservierung öffnet sie und zeigt dir weitere Details.
Reservierungen erstellen
Du kannst eine neue Reservierung mit diesem Button erstellen:
Alternativ klickst du an einem bestimmten Datum in den Kalender; auch dort kannst du neue Reservierungen erstellen. Der Vorteil bei diesem Weg ist, dass das ausgewählte Datum für die neue Reservierung gleich eingetragen wird.
Für eine neue Reservierung muss du auswählen, welche Ressource du reservieren willst, welchen Titel deine Veranstaltung tragen soll und in welchem Zeitraum die Ressource genutzt werden soll.
Beim Speichern prüft das System nun diverse Bedingungen:
deine Berechtigungen, ob du die diese Ressource überhaupt reservieren darfst.
Konflikte mit anderen Reservierungen (die Ressource kann schließlich nicht gleichzeitig mehrfach genutzt werden).
Wenn es ein Problem gibt, erhältst du eine entsprechende Fehlermeldung.
... und wenn alles okay ist, bekommst du eine Erfolgsmeldung:
Genehmigungspflichtige Ressourcen: Reservierungen beantragen
Wenn eine Ressource genehmigungspflichtig ist, darfst du mit der Rolle "Regulärer Nutzer" wie oben beschrieben Reservierungen erstellen. Diese erhalten aber zunächst den Status "Beantragt". Damit hast du dir den Termin zunächst mal vorgemerkt, und nun muss der Verwalter der Ressource entscheiden, ob du die Ressource nutzen darfst.
Übrigens: der Verwalter erhält in diesem Fall automatisch eine E-Mail; du musst ihn also nicht nochmal extra informieren.
In der Kalender-Ansicht werden Reservierungen mit Status "Beantragt" farblich etwas anders dargestellt (heller und schraffiert), damit man den Unterschied schneller erkennt.
Genehmigungspflichtige Ressourcen: Reservierungen genehmigen oder ablehnen
Als Verwalter einer Ressource kannst du Reservierungs-Anfragen im Kalender bzw. in der Tabellen-Ansicht finden. Am einfachsten klickst du aber auf den Link in der E-Mail, die du vom ISC bekommen hast.
Nutze dazu den Button "Genehmigen".
Hinweis: Du musst dies nur inhaltlich prüfen (Soll der Anwender die Ressource für den angegebenen Zweck nutzen dürfen?). Die zeitliche Abhängigkeit (hat jemand anderes die gleiche Ressource zum selben Zeitpunkt reserviert) musst du nicht prüfen; dies hat das System bereits für dich gemacht.
Wenn du die Reservierung ablehnen willst, nutze den "Löschen" Button.
In beiden Fällen wird der Antragsteller per E-Mail über deine Entscheidung informiert.
Mehrere Ressourcen auf einmal reservieren
Es ist möglich, mit einer Reservierung mehrere Ressourcen gleichzeitig zu reservieren.
Wähle dazu einfach die gewünschten Ressourcen nacheinander aus:
Der Ablauf ist im Prinzip der gleiche wie oben beschrieben.
Sofern die Berechtigungen an den einzelnen Ressourcen alle identisch gesetzt sind, ist der Ablauf der gleiche wie bei der Reservierung einer einzelnen Ressource.
Etwas komplizierter wird es, wenn für die einzelnen Ressourcen unterschiedliche Berechtigungen definiert wurden. Beispiele: 1) Eine der Ressourcen ist genehmigungspflichtig, die andere aber nicht. 2) Für die Ressourcen sind unterschiedliche Verwalter definiert.
In diesen Fällen berechnet das System deine effektive Berechtigung nach folgenden Regeln:
| Funktion | Bedingung |
|---|---|
| Du darfst eine Reservierung sehen, .... | ... wenn du auf mindestens einer zugehörigen Ressource die Lese-Rolle hast. |
| Du darfst eine Reservierung erstellen, ... | ... wenn du bei allen zugehörigen Ressourcen mindestens die Rolle "Regulärer Nutzer" hast. |
| Du darfst eine Reservierung für einen anderen Nutzer erstellen, ... | ... wenn du bei allen zugehörigen Ressourcen Verwalter bist. |
| Du darfst eine beantragte Reservierung genehmigen, ... | ... wenn du bei allen zugehörigen Ressourcen Verwalter bist. |
| Du darfst eine vorhandene Reservierung ändern oder löschen, ... | ... wenn du selbst der eigetragene Nutzer der Reservierung bist und bei allen zugehörigen Ressourcen mindestens die Rolle "Regulärer Nutzer" hast. ... oder wenn du Verwalter aller zugehörigen Ressourcen bist. |
| Du darfst Reservierungen in der Vergangenheit anlegen/editieren, ... | ... wenn dir diese Aktion bei allen zugehörigen Ressourcen im einzelnen gestattet wäre. |
Gerade bei genehmigungspflichtigen Ressourcen ist es also wichtig, dass es jemanden gibt, der die Verwalter-Rolle für alle Ressourcen hat, die du reservieren willst.
In den meisten Situationen sollte dies der Fall sein: Wenn du z.B. zwei Boote für eine Übung reservieren willst, haben beide Boote vermutlich denselben Verwalter, und das Ganze funktioniert.
Wenn du aber z.B. ein Boot und einen Satz Schwimmbretter reservieren willst, ist es gut möglich, dass hier unterschiedliche Verwalter definiert wurden. Sofern das Programm niemanden ermitteln kann, der Verwalter für beide Ressourcen ist, wird die Reservierung automatisch abgelehnt. In diesem Fall musst du zwei getrennte Reservierungen erstellen - eine für das Boot und eine für die Schwimmbretter. (Tipp: nachdem du die erste Reservierung für das Boot erstellt hast, nutze die "Duplizieren" Funktion, und tausche bei der neuen Reservierung nur das Boot gegen die Schwimmbretter aus. Datum, Uhrzeit und Veranstaltungsbeschreibung musst du dann nicht nochmal eingeben.)
Historie einer Reservierung: Wer hat wann geändert?
Von der Detail-Ansicht einer Reservierung aus kannst du die Historie öffnen.
Hier siehst du, wer die Reservierung wann erstellt, geändert bzw. genehmigt hat.
Weitere Details (z.B. ob der Titel der Veranstaltung oder die Uhrzeit geändert wurde), wird in der Historie im ISC nicht dargestellt.
Solche Detail-Änderungen sind in den Benachrichtigungs-Mails der Ressourcen-App ersichtlich, können aber später nicht mehr abgerufen werden.
FAQ
Ressource temporär nicht verfügbar - was tun?
Gelegentlich kann es passieren, dass eine Ressource temporär nicht verfügbar ist. Beispielsweise ist ein Fahrzeug durch einen Schaden nicht mehr einsatzbereit. Dann soll es für weitere Reservierungen nicht verfügbar sein. Um jenes abzubilden kannst Du folgende Möglichkeiten nutzen:
Zunächst kannst Du für die Ressource einfach für einen geschätzten Zeitraum eine Reservierung erstellen. Die Schwierigkeit besteht darin, den Zeitraum abzuschätzen. Im Fall, dass die Abschätzung falsch ist, kann die Reservierung verlängert werden.
Weiterhin kannst Du die Ressource auf "Genehmigungspflichtig" stellen. Dann erhält der Admin für die Ressource die Genehmigungsanfragen. Dieser lehnt solange, wie die Verfügbarkeit nicht gegeben ist, die Anfragen ab.
Schlussendlich ist die nächste Möglichkeit die Nichtverfügbarkeit beim Kommentar festzuhalten. Der Kommentar erscheint bei der Reservierung und ist dann für die Person, die reservieren möchte, sichtbar.
Empfehlung
Empfehlenswert ist die Kennzeichnung im Kommentar, unabhängig von der gewählten Lösung, zu nutzen. Dies sorgt einerseits für Transparenz und anderseits wird sicher gestellt, dass damit alle relevanten Personen erreicht werden. Nicht immer erreicht so eine Information alle Personen.
Feedback & Hilfe
Bei Problemen kannst du dich über Hilfe & Support an uns wenden.
Wenn du Ideen für weitere Features hast, oder wissen willst, was in nächsten Zeit schon geplant ist, kannst du im Jira Ressourcen Dashboard nachschauen.


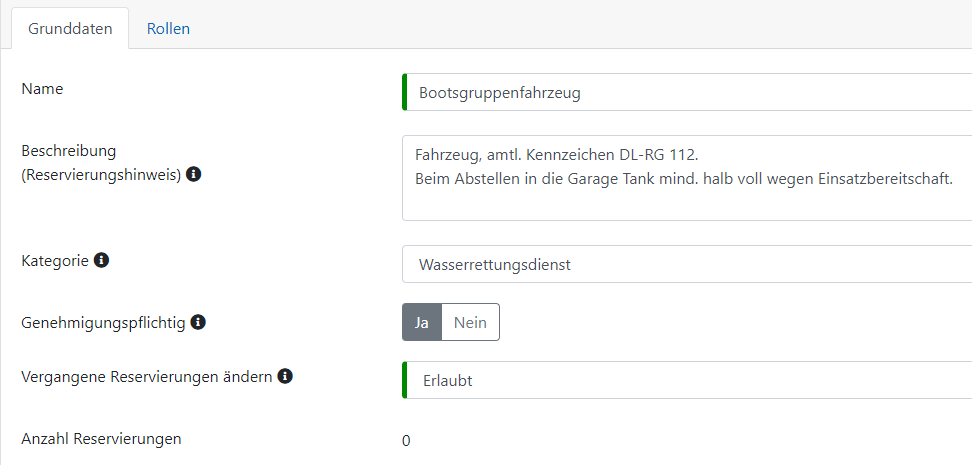
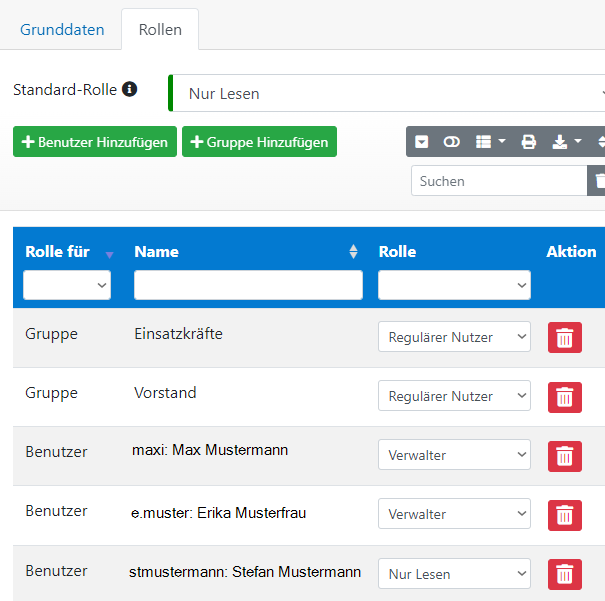
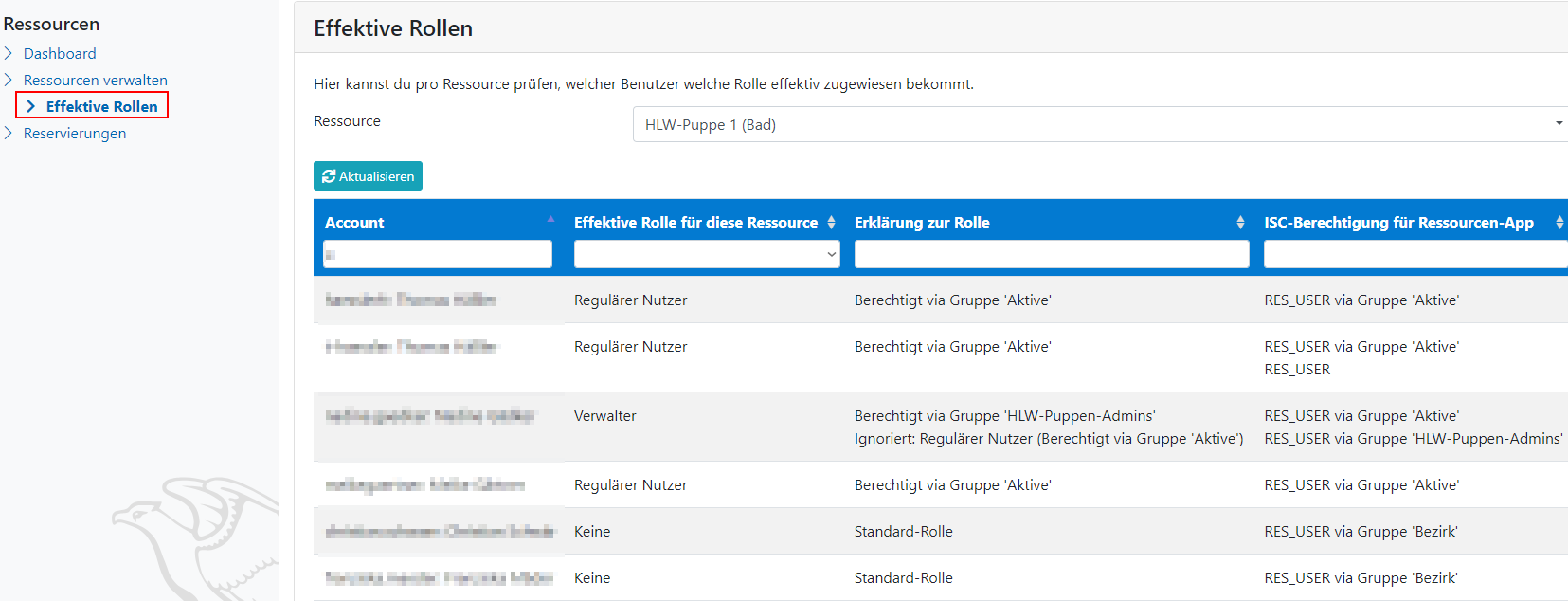
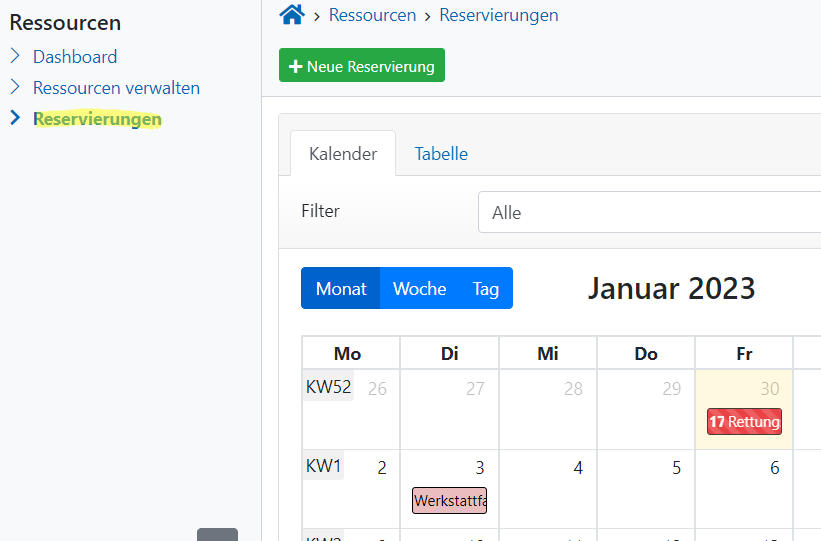
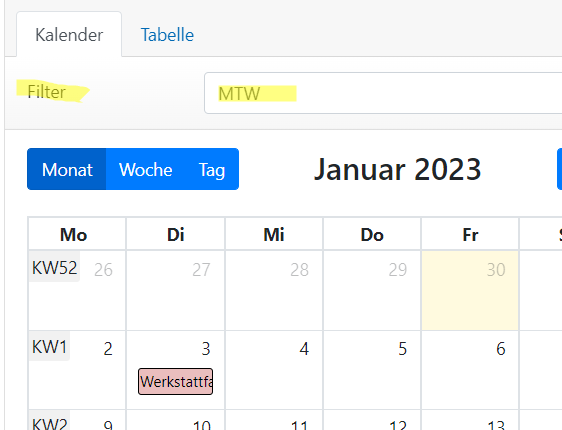
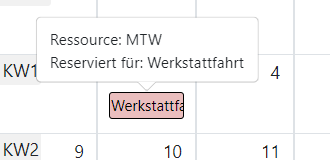
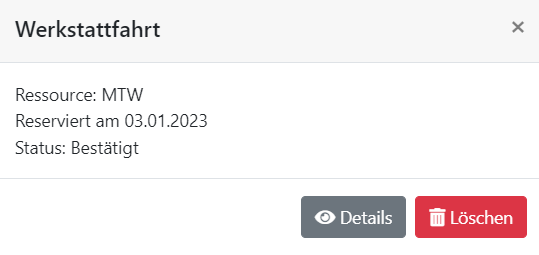
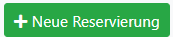
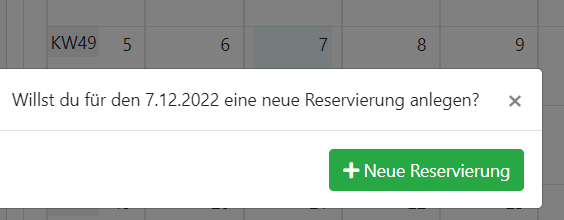


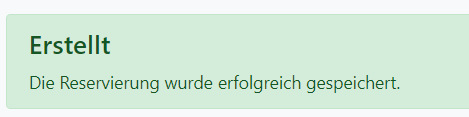
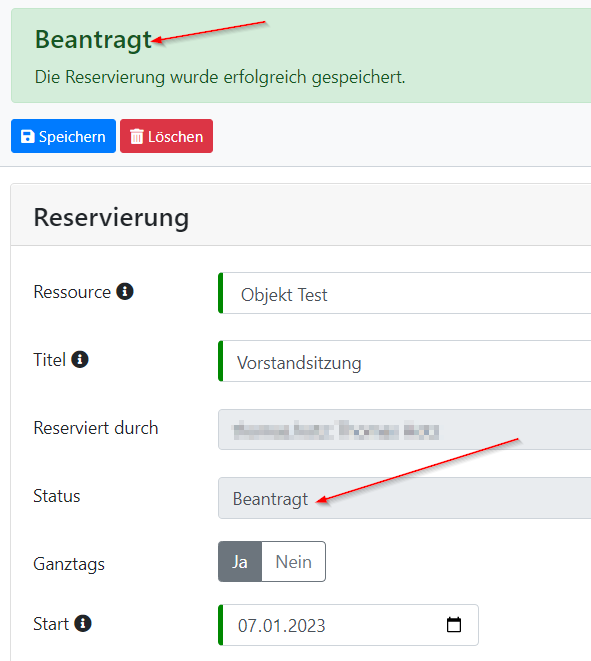
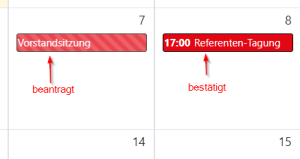
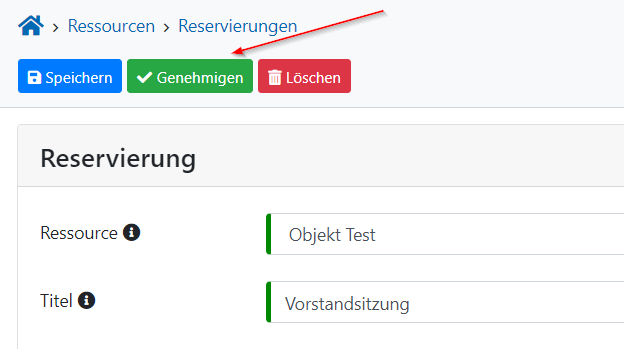
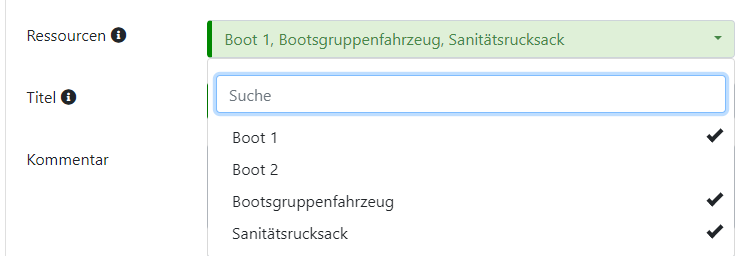
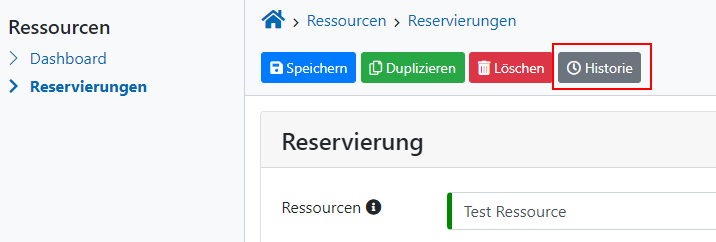
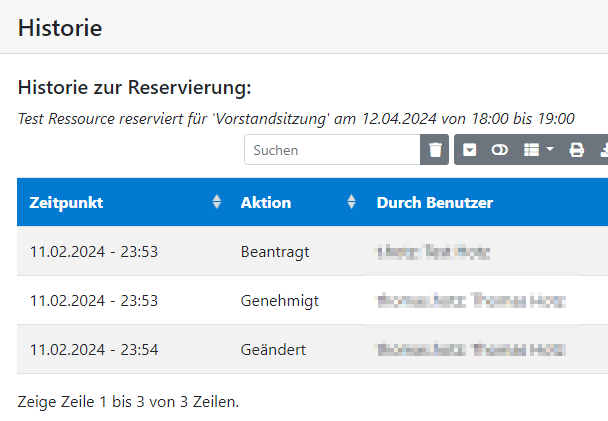
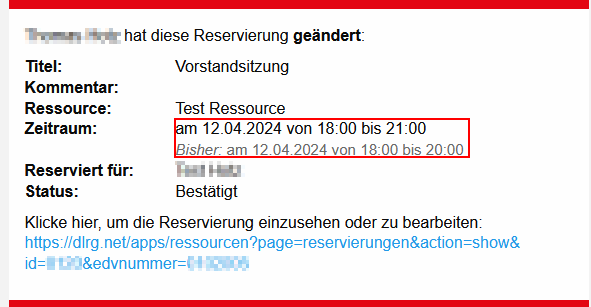
8 Kommentare
Thomas Marx sagt:
25.03.2023Hallo zusammen,
gibt es für die App schon ein Release Date?
Danke für eure tolle Arbeit.
Michael Vorschütz sagt:
25.03.2023Thomas Marx Kommt dieses Wochenende. Sollte eigentlich schon da sein, aktuell lahmt das System aber etwas. Schau gerne noch mal rein, wenn es morgen wieder etwas flüssiger ist.
Schau gerne noch mal rein, wenn es morgen wieder etwas flüssiger ist.
Robert Rink sagt:
12.04.2023Moin Moin,
ein sehr cooles Tool. Vielen Dank für eure Arbeit!
Gibt es Pläne, dass man die Ressourcen auch dem Wachplan anhängen kann? Also wenn ich einen Dienst im Wachplan anlege, dass gleich z.B. Boote mit eingeplant werden können. Damit diese auch als Geblockt in der Resourcen-App angezeigt werden.
Liebe Grüße
Christoph Claßen sagt:
12.04.2023Moin, langfristig ist eine Verknüpfung angedacht
Thorsten Persé sagt:
20.06.2023Auch eine Verknüpfung zur Seminar-App, sodass Räume und Material etc. mit Seminaranlage gebucht werden können?
Thomas Hotz sagt:
25.06.2023Ja, ist auch angedacht. Siehe z.B. RES-87 - Abrufen der Vorgangsdetails... STATUS
Dominik Koepsel sagt:
26.01.2025Hallo zusammen,
mir gefällt die App bereists sehr gut, die bereits genannten Anbindungen an Seminar & Wachplan wären super. Wäre es auch möglich die Reservierungen in der Temine-App darzustellen? Einige Kameraden nutzen diesen Weg um einen Termin zu planen. Alternativ vielleicht auch in Terminen die Reservierung von Material vorzusehen. Als Beispiel Termin "KFZ xy beim TÜV" mit entsprechender Reservierung.
Danke für eure Arbeit
Nico Reiners sagt:
26.01.2025Ja, wir denken darüber nach, aber es ist organisatorisch komplexer als auf den ersten Blick gedacht.