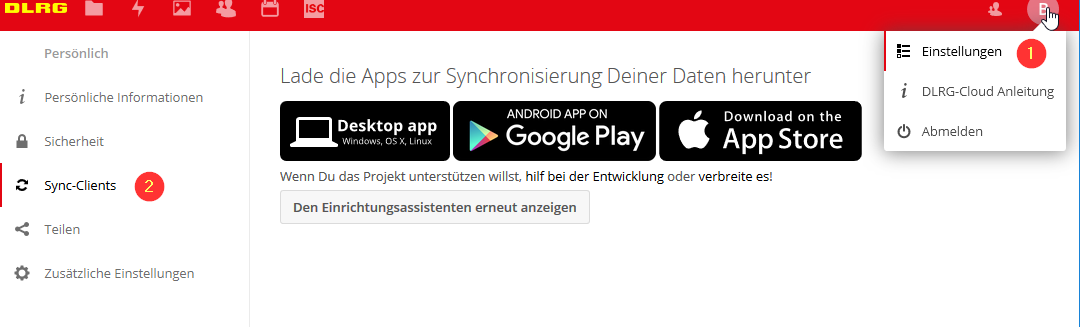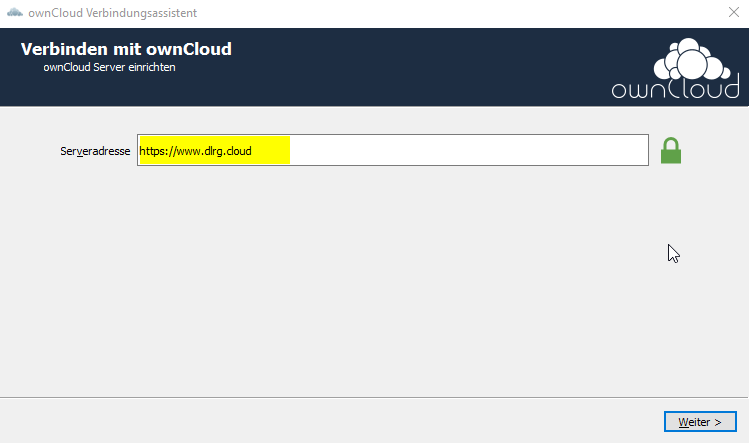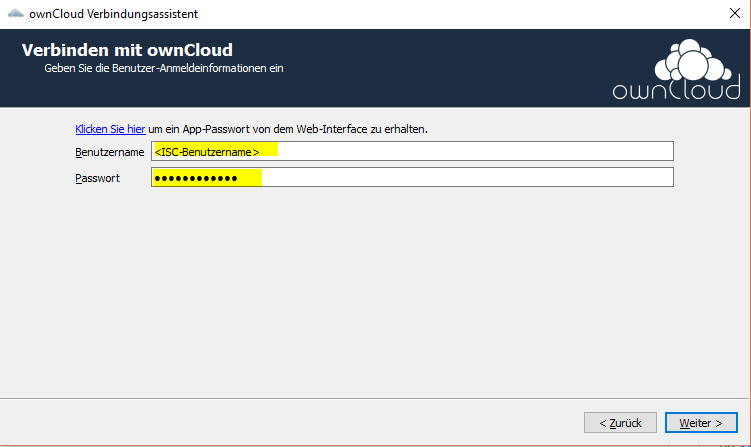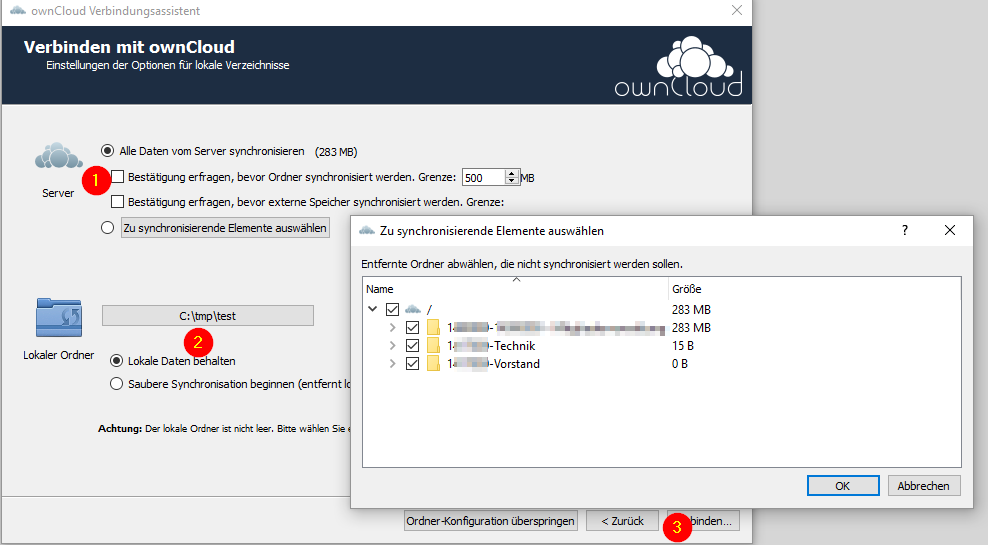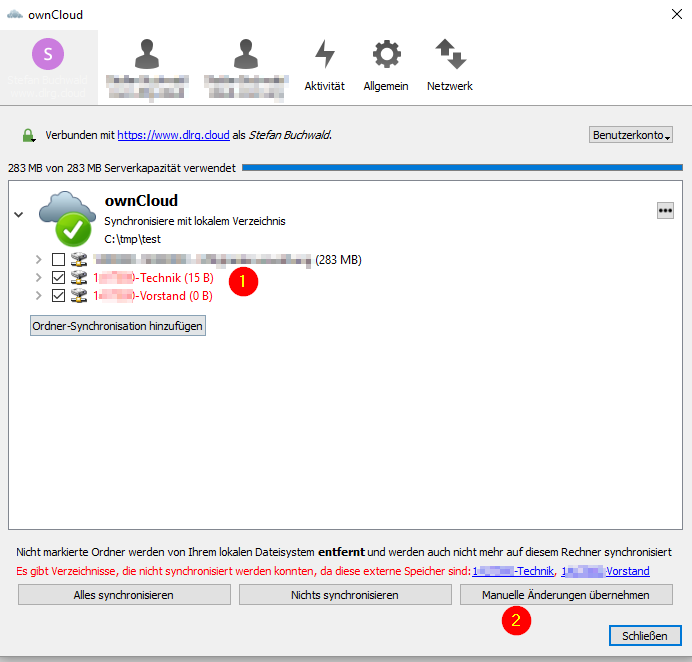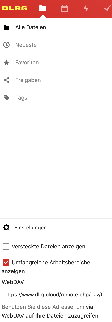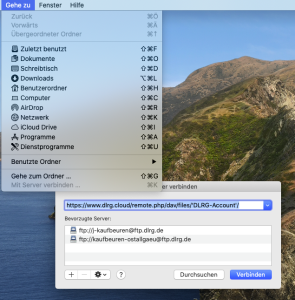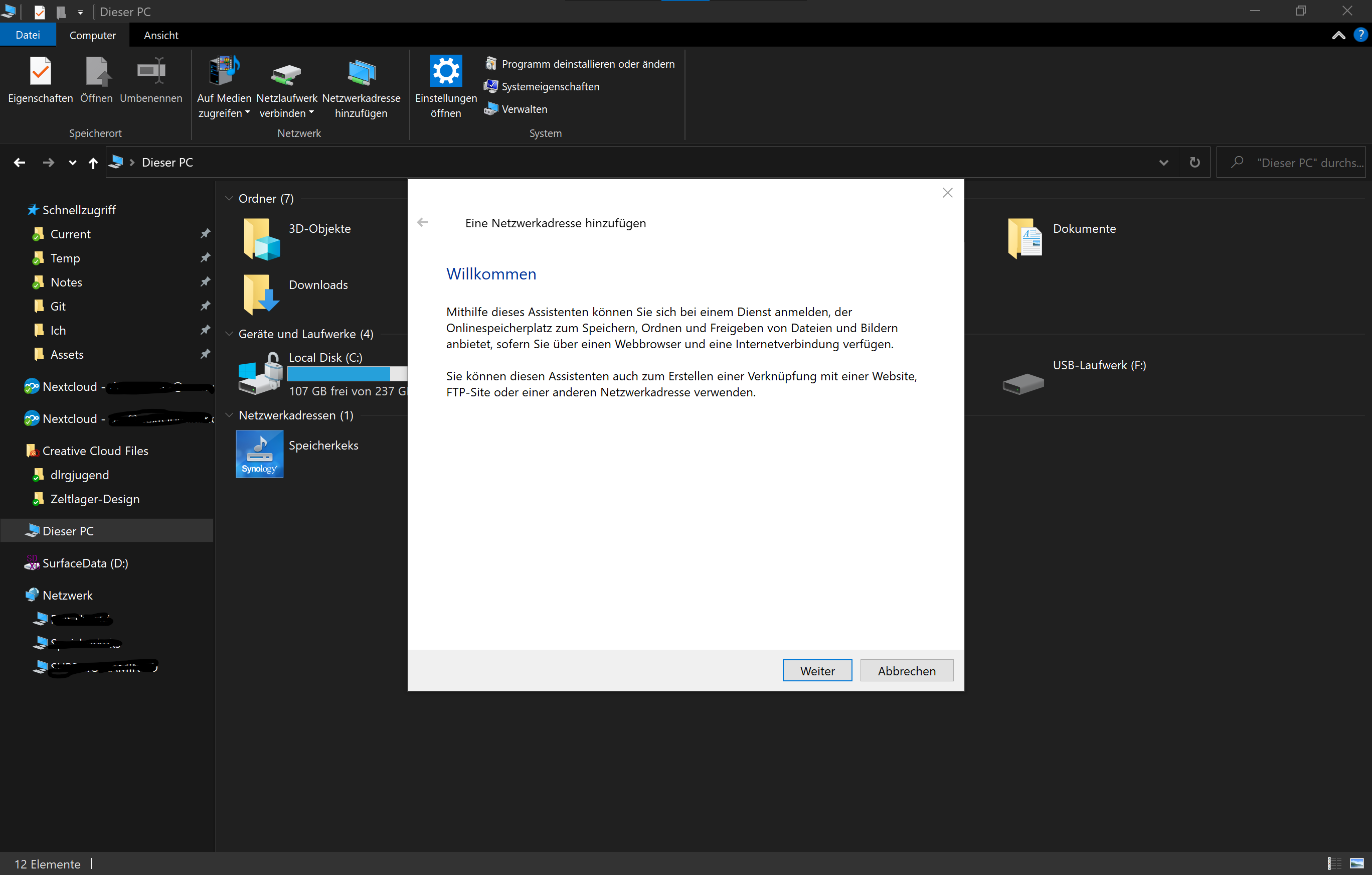Einrichten der Synchronisation
Es können auch die gewohnten Next-Cloud-Clients zum Zugriff genutzt werden (https://nextcloud.com/install/#install-clients).
Über Einstellungen/ Sync-Clients kommt man zu den passenden Downloadseiten.
Nach der Installation und dem Start der Anwendung gelangt man zu einem Einrichtungsassistenten, um eine Verbindung mit dem Server aufzubauen. Bei einer bestehenden Installation kann auf gleiche Weise eine weitere Verbindung erzeugt werden.
Zuerst gibt man die Serveradresse (https://dlrg.cloud oder https://www.dlrg.cloud) ein
Im folgenden Dialog gibt man den ISC-Benutzernamen und das Passwort ein.
Jetzt baut der Client zum ersten Mal eine Verbindung mit der DLRG-Cloud auf und lädt die Ordnerstruktur herunter. Im nächsten Dialog wird nun die eigentliche Synchronisation konfiguriert.
- Definiert was synchronisiert werden soll. Bei der Auswahl einzelner Elemente kann man in einem Verzeichnisbaum genau festlegen was definiert werden soll.
- Hier wird das Verzeichnis angegeben, in das synchronisiert werden soll. Die Verzeichnisse der Cloud werden genau so lokal abgelegt. In diesem Beispiel gibt es also nach der Installation ein Verzeichnis c:\tmp\test\1xxxxxx-Technik etc.
- Mit "Verbinden" ist die Konfiguration abgeschlossen, und die Hauptansicht des Clients wird dargestellt.
Da die Cloud, auf die der ISC-User Zugriff hat, nur aus dem leeren Hauptverzeichnis besteht, werden die berechtigten Speicherbereiche vom Client als "externe Speicher" erkannt. Bei der ersten Synchronisation kann es deshalb zu folgender Warnung kommen. Nach dem die roten Verzeichnisse aktiviert wurden (1) und die Änderung gespeichert wurde (2), ist die Einrichtung abgeschlossen.
Anleitungen für spezielle Betriebssysteme
Verbindungsaufbau mit Linux
Beispiel ubuntu 18.04 - eine von vielen Möglichkeiten:
sudo mkdir -p /mnt/local/
sudo mount -t davfs https://dlrg.cloud/remote.php/webdav/ /mnt/local/
Dann Benutzername + Passwort eingeben.
Eintragen in /etc/fstab
Man kann das Mounten natürlich auch in die /etc/fstab eintragen (siehe auch mount.davfs manpage durchschauen: https://linux.die.net/man/8/mount.davfs) .
(Beispiel OpenSuse Leap 15.1)
Als Root einen Mountpoint anlegen, z.B.;
mkdir /dlrg-cloud
Danach in /etc/fstab einen Eintrage der Form anlegen:
https://dlrg.cloud/remote.php/webdav/ /dlrg-cloud davfs rw,users,noauto 0 0
Die Parameter "users" und "noauto" bewirken, daß jeder Benutzer der Gruppe "users" die Cloud bei Bedarf mittels "mount /dlrg-cloud" mounten darf. Soll das gleich bei Systemstart gemountet werden, lautet der Eintrag:
https://dlrg.cloud/remote.php/webdav/ /dlrg-cloud davfs rw 0 0
Die Zugangsdaten werden in der Datei /etc/davfs2/secrets eingetragen, mit:
/dlrg-cloud <dlrgAccount> <passwort>
Wobei <dlrgAccount> und <passwort> durch die eigenen Zugangsdaten zu ersetzen sind.
DLRG Cloud auf dem Mac/Windows 10 als Netzlaufwerk einbinden
Der Link zum Server kann auch in der Cloud über den Browser aufgerufen werden. Hierzu im Browser an der Cloud anmelden und links unten auf 'Einstelligen' klicken. Dort ist dann der Link ersichtlich.
Mac
Bitte über den Browser einmal ein App Passwort erstellen und dieses nutzen. https://dlrg.cloud/settings/user/security
Danach den Finder aufrufen und unter 'Gehe zu' → 'Mit Server verbinden ...' klicken. Dort den Server eintragen: https://dlrg.cloud/remote.php/dav/files/<dlrgAccount>/
Wobei <dlrgAccount> durch den eigenen Account Name zu ersetzen ist!
Windows 10
Hierzu den Windows Explorer aufrufen und in der linken Seitenleiste auf 'Dieser PC' einen Rechts-Klick ausführen.
'Netzwerkadresse hinzufügen' auswählen und im neu geöffneten Assistenten folgende Adresse eintragen:
https://dlrg.cloud/remote.php/dav/files/<dlrgAccount>/ (Wobei <dlrgAccount> durch den eigenen Account Name zu ersetzen ist!)
Synology NAS
Will man z.B. sein NAS (Synology) per WebDAV mit der DLRG Cloud synchronisieren, muss man unter Einstellungen → Sicherheit → ein App-Passwort erstellen und dieses statt dem eigenen Passwort nutzen.
Bei Synology muss man zudem das letztes "/" der WebDAV Adresse entfernen.