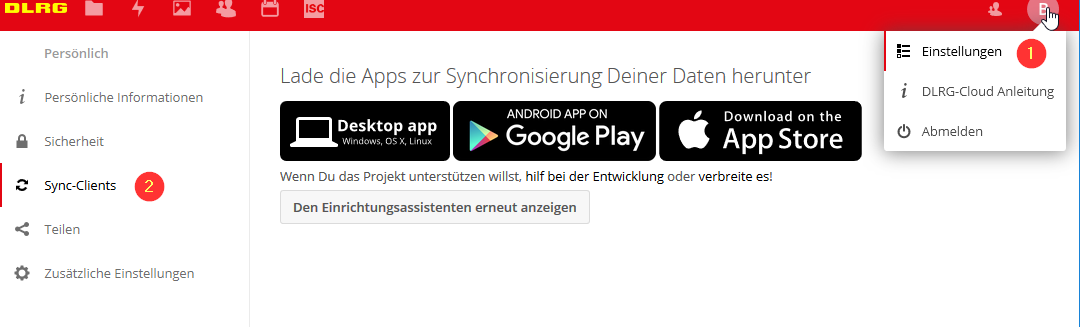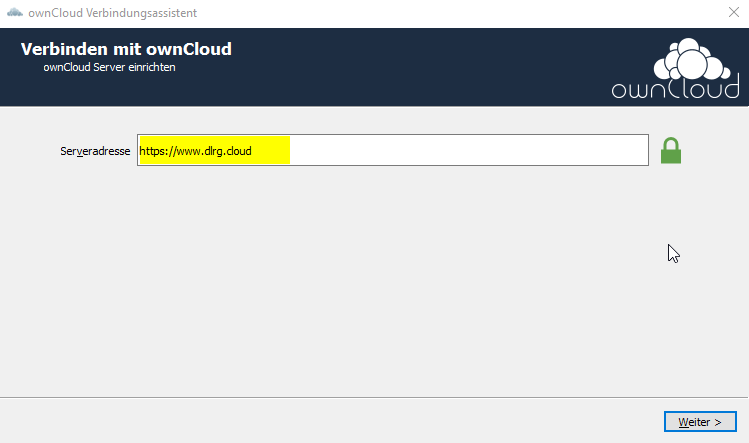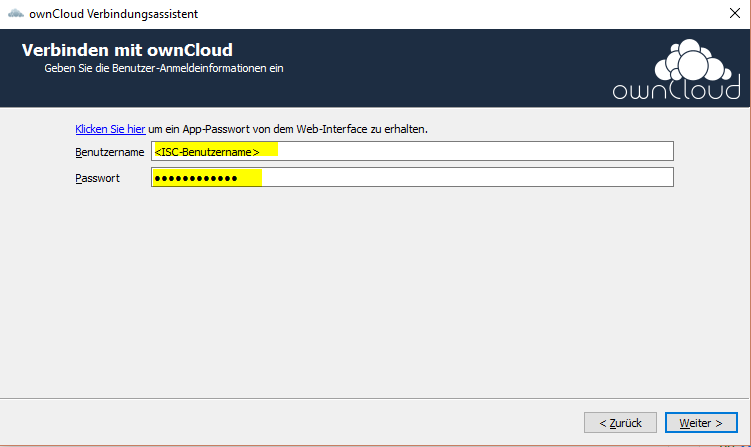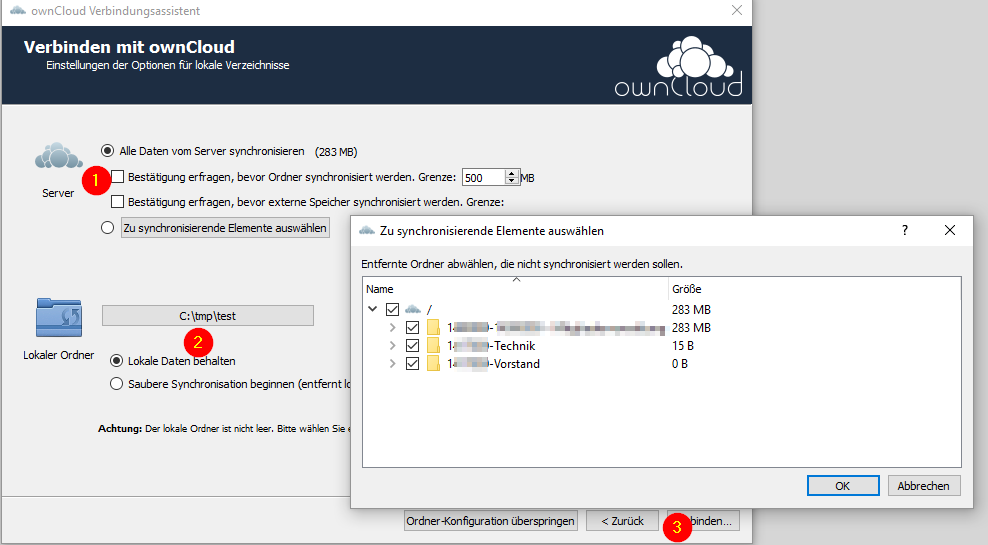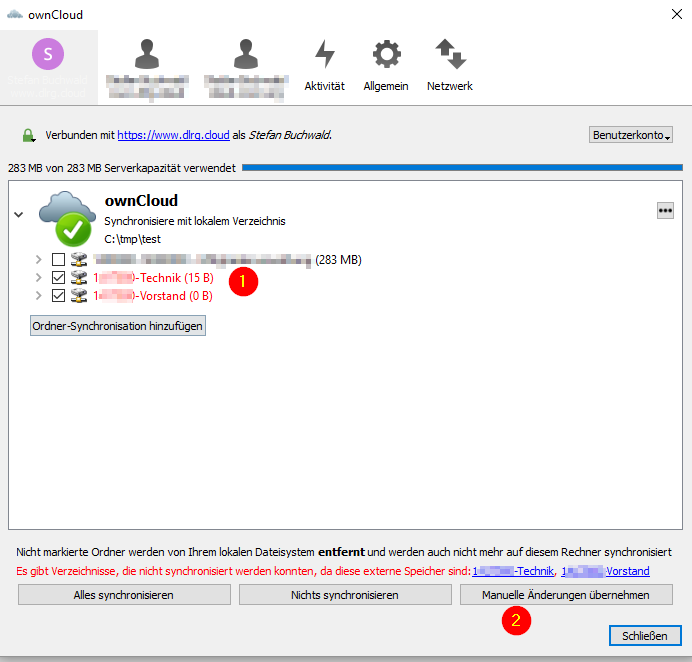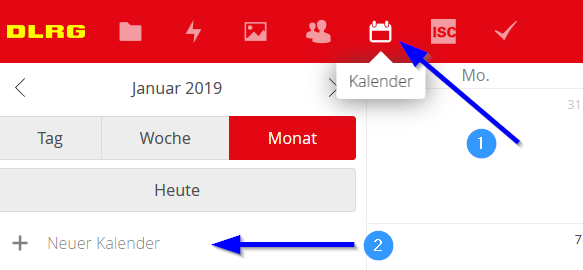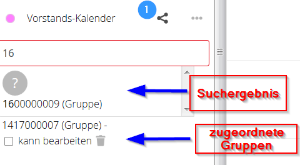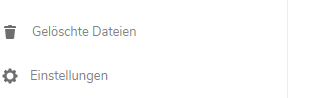Die DLRG-Bundesebene stellt den Gliederungen auf ihren Servern fünf Gigabyte kostenlosen Cloud-Speicherplatz zu Verfügung.
Wofür die DLRG-Cloud vorgesehen ist
Als Ort der Zusammenarbeit durch gemeinsames Bearbeiten und gemeinsamen Dateiablage für die verschiedenen Gremien einer Gliederung
- Als Unterstützung der Arbeit in den Gliederungen
- Team-Kalender
Wofür die DLRG-Cloud nicht vorgesehen ist
- Als Speicherplatz für alle hochauflösenden Bilder der Gliederung der letzten Jahre (wenn die 5 GB erreicht sind, gibt es vorerst keinen weiteren Speicherplatz)
- Als Möglichkeit, Bilder für die Homepage hochzuladen, denn bei der Cloud geht es um Daten, die eben nicht frei zugänglich sein sollen.
- Als pauschaler Ablageort für personenbezogene Daten oder Daten der Mitgliederverwaltung (Empfohlener Ort: → SEWOBE oder → ISC). Für den Fall der Speicherung personenbezogener Daten und Mitgliederdaten muss der Zugriff auf diesen Bereich - DSGVO konform - auf die notwendigen Personen beschränkt werden. Ein aussagekräftiger Name des Ordners, der auf die personenbezogenen Daten hinweist, wäre hilfreich. Die berechtigten Personen sollten vor allem in Bezug auf die "Teilen"-Funktion besonders sensibilisiert werden.
Benutzer berechtigen
Berechtigungen
Um die Cloud zu administrieren, benötigt der zu berechtigende DLRG-Account die Berechtigung Apps-Cloud-Admin oder Internet-Webmaster.
- Benutzer und Speicherplatz werden über die App Cloud / Intern-Bereiche im Internet-Service-Center konfiguriert
Es muss ein neuer Intern-Bereich angelegt werden und diesem müssen Speicherplatz und berechtigte DLRG-Accounts zugewiesen werden.
- Achtung: Alle Änderungen brauchen bis zu 30 Minuten, bis sie wirksam werden.
Benutzen
- Die Internetadresse lautet: https://www.dlrg.cloud.
- Ist der DLRG-Account berechtigt und Speicherplatz zugewiesen, kann der Benutzer sich einloggen und sieht die Ordner, die im ISC angelegt worden sind.
- Diese können auch gliederungsübergreifend genutzt werden, z.B. über einen Ordner von der Ortsgruppe und einen vom Bezirk.
- Es wird immer ein Speicherplatz von 1B angezeigt. Dies ist nicht der Speicherplatz der Gliederung, sondern der des angemeldeten DLRG-Accounts.
- DLRG-Accounts selbst haben keinen eigenen Speicherplatz, die Dateien können daher nur in den freigegebenen Gruppenordnern abgelegt werden.
Einrichten der Synchronisation
Es können auch die gewohnten Next-Cloud-Clients zum Zugriff genutzt werden (https://nextcloud.com/install/#install-clients).
Über Einstellungen/ Sync-Clients kommt man zu den passenden Downloadseiten.
Nach der Installation und dem Start der Anwendung gelangt man zu einem Einrichtungsassistenten, um eine Verbindung mit dem Server aufzubauen. Bei einer bestehenden Installation kann auf gleiche Weise eine weitere Verbindung erzeugt werden.
Zuerst gibt man die Serveradresse (https://www.dlrg.cloud) ein
Im folgenden Dialog gibt man den ISC-Benutzernamen und das Passwort ein.
Jetzt baut der Client zum ersten Mal eine Verbindung mit der DLRG-Cloud auf und lädt die Ordnerstruktur herunter. Im nächsten Dialog wird nun die eigentliche Synchronisation konfiguriert.
- Definiert was synchronisiert werden soll. Bei der Auswahl einzelner Elemente kann man in einem Verzeichnisbaum genau festlegen was definiert werden soll.
- Hier wird das Verzeichnis angegeben, in das synchronisiert werden soll. Die Verzeichnisse der Cloud werden genau so lokal abgelegt. In diesem Beispiel gibt es also nach der Installation ein Verzeichnis c:\tmp\test\1xxxxxx-Technik etc.
- Mit "Verbinden" ist die Konfiguration abgeschlossen und die Hauptansicht des Clients wird dargestellt.
Da die Cloud, auf die der ISC-User Zugriff hat, nur aus dem leeren Hauptverzeichnis besteht, werden die berechtigten Speicherbereiche vom Client als "externe Speicher" erkannt. Bei der ersten Synchronisation kann es deshalb zu folgender Warnung kommen. Nach dem die roten Verzeichnisse aktiviert wurden (1) und die Änderung gespeichert wurde (2), ist die Einrichtung abgeschlossen.
Bei Problemen
- Beim Einloggen
- Erst nach dem Anlegen und Hinzufügen zu einem Cloud-Bereich ist ein Einloggen möglich
- 30 Minuten abgewartet?
- Beim Synchronisieren mit dem Client
- Vereinzelt kann es vorkommen, dass sich nach häufigen Verschieben mit der Desktop Software Ordner und Dateien nicht mehr löschen lassen, in diesem Fall eine Mail an webmaster@dlrg.de mit den EDV Nummer der betroffenen Gliederung und dem Ordnernamen / Ordnerpfad schreiben.
- Beim Öffnen von Dokumenten
- Grundsätzlich steht ein Dienst bereit (Collabora), der es ermöglicht, Dokumente wie z.B. Excel-Tabellen oder Word-Dokumente in der Cloud zu bearbeiten.
- Dieser Dienst befindet sich allerdings noch in der Erprobung. Das kann dazu führen, dass beim Versuch, ein Dokument zu öffnen, nur eine weiße Seite erscheint. Wir bitten dies zu entschuldigen.
Installationsanleitung - Verschlüsselter Cloud-Datenaustausch
Aus dem Vorwort der PDF-Datei "Installationsanleitung - Verschlüsselter Cloud-Datenaustausch" (Word-Format):
Die vorliegende Installationsanleitung „Verschlüsselter Cloud-Datenaustausch“ entstand beim Einrichten unseres neuen Laptops bevor es die DLRG.Cloud gab.
Es wird zum einen anhand einer eigenen „ownCloud“ Cloud gezeigt, wie auf eine einfache Art und Weise – „datenschutzkonform“ – Dateien über eine öffentliche Cloud im Internet Daten ausgetauscht werden können. Die dargestellte Methode lässt sich auch auf andere öffentliche Clouds übertragen, bspw. Dropbox, OneDrive, usw..
Mit der Freischaltung der DLRG.Cloud, welche auf Nextcloud (ein Fork der ownCloud) basiert, wurde die Anleitung zum anderen darauf angepasst (die Aussagen zu ownCloud sind weitgehend alle auf die Nextcloud übertragbar). Zum besseren Verständnis wird aber auch die Installation der Nextcloud Schritt für Schritt erklärt.
(Verbesserungen bitte dem Autor zusenden, danke!)
Kalenderfunktion der Cloud Gruppenkalender
In Arbeit wird von Stefan Buchwald ergänzt
Neben der Ablage von Dateien bietet die DLRG-Cloud auch die Möglichkeit Termine in Kalendern zu verwalten. Jedem Anwender der Cloud steht ein persönlicher Kalender zur Verfügung. Auf die Kalender kann über das Frontend https://www.dlrg.cloud zugegriffen werden. Über die ICAL-Schnittstelle können die Termine des Kalenders auch mit anderen Kalenderanwendungungen synchronisiert werden. Für alle gängigen Betriebssysteme und Smartphone existieren entsprechende Anwendungen.
Neben dem persönlichen Kalender kann der Anwender auch noch weitere Kalender anlegen. Für diese Kalender können weitere Usern oder Berechtigungsgruppen berechtigt werden. Auf diese Weise lassen sich Team-Kalender für die Gliederung realisieren, ohne dass man auf einen externen Dienstleister angewiesen ist.
Kalender einrichten
Durch den Klick auf das Kalendersymbol (1) wird die Kalenderansicht der Cloud geöffnet und alle Termine der verknüpften Kalender werden angezeigt. Um nun einen weiteren Kalender anzulegen klickt man auf den Bereich der mit "neuer Kalender" beschriftet ist. (2) Das Feld verändert sich und der Name des Kalenders kann nun eingegeben und mit dem Haken bestätigt werden.
Der neue Kalender wird nun unter dem persönlichen Kalender angezeigt. Mit dem Klick auf die drei Punkte hinter dem Kalender kann unter dem Punkt "bearbeiten" die Farbe festgelegt werden mit der Termine aus diesem Kalender dargestellt werden.
Kalender freigeben
Über das Teilen Symbol (1) kann ich nun eine Kalender frei geben. Über das Suchfeld kann ich die Nummer der Gruppe eingeben, die ich berechtigen will. Die Nummer steht in der Klammer hinter dem Namen in der Berechtigungs-App. Die Gruppe muss kein Speicherbereich in der Cloud zugordnet sein. Eine Gruppe für den internen Bereich reicht.
Nach Auswahl der Gruppe erscheint diese in der Liste und ich kann festlegen ob die Inhaber der Gruppe Termine bearbeiten dürfen.
Eine zweite Möglichkeit ist es, den Kalender über einen Link zu veröffentlichen.
Entweder man verschickt eine Mail mit dem Briefumschlag oder öffnet den Link mit einem Klick auf das zweite Symbol. die Adresse kann dann aus der Adressleiste entnommen werden.
Jeder den Link kennt kann nun lesend auf den Kalender zugreifen.
Termin im Browser anlegen und dem Gruppenkalender zuweisen
Kalender in das Smartphone integrieren
Android
Apple
Kalender in Desktopclients integrieren
Server-Fragen
gelöschte Dateien
Gelöschte Dateien werden in einen Papierkorb verschoben und können von dort aus wieder hergestellt oder endgültig gelöscht werden.
Der Link zum Papierkorb befindet sich in der linken Menüleiste ganz unten.
Backup
Die Cloud wird täglich gesichert. Die Sicherung wird 7 Tage aufbewahrt, so dass ein Zugriff auf diese Daten in dem Zeitraum theoretisch möglich ist, siehe unten.
Wiederherstellen
Wenn ein Rückladen einer Sicherung erforderlich wird, bitte ein Ticket (https://www.dlrg.net/index.php?doc=help) aufmachen und angeben, was zurückgeladen werden soll.
Achtung:
- Wir arbeiten ehrenamtlich, d. h. wenn ihr euch kurz vor Ablauf obiger Zugriffszeit (7 Tage) erst meldet, könnte es schon zu spät sein, weil eine gewisse Vorlaufzeit notwendig ist. Am besten schon sehr bald nach der Löschung bei uns melden, sonst fallen die alten Stände aus dem Backupzeitraum heraus!
- Wir bearbeiten Wiederherstellungsanfragen im Rahmen unserer Möglichkeiten. Sofern der Umfang solcher Anfragen diese übersteigt, behalten wir uns Einschränkungen vor.