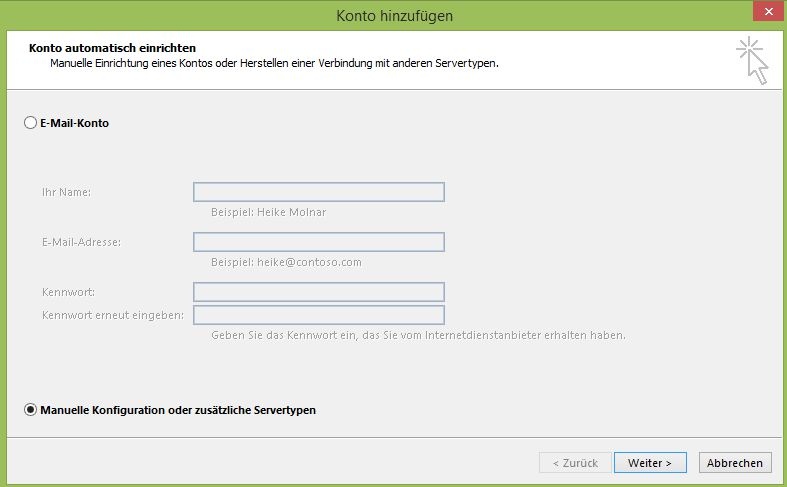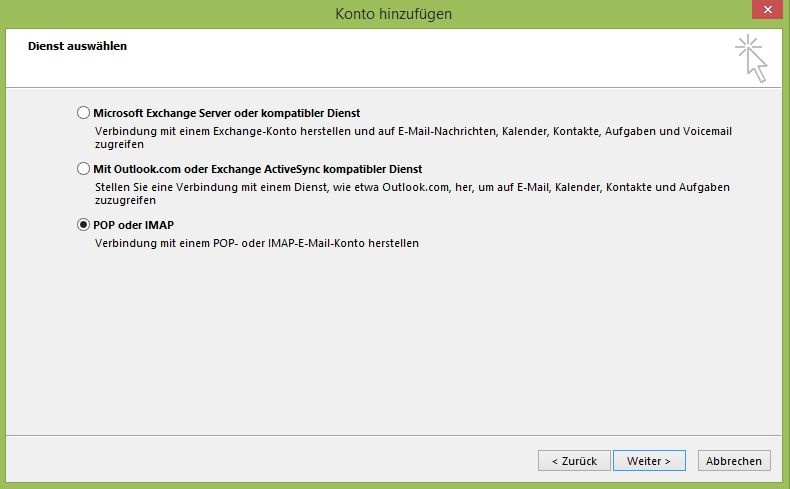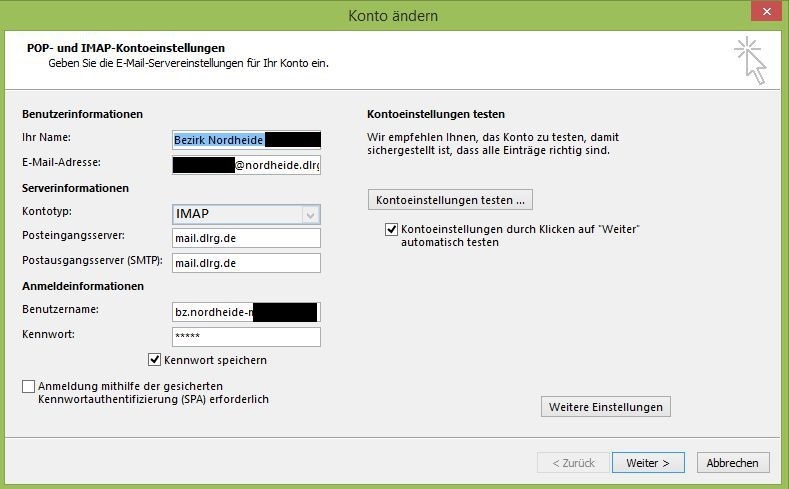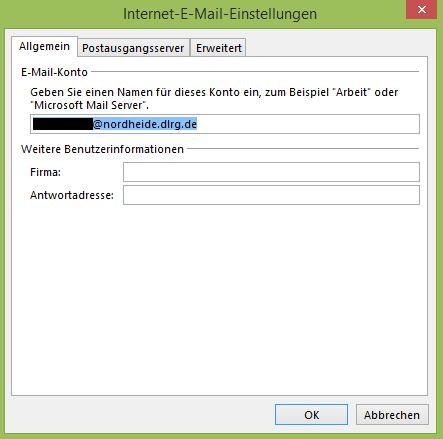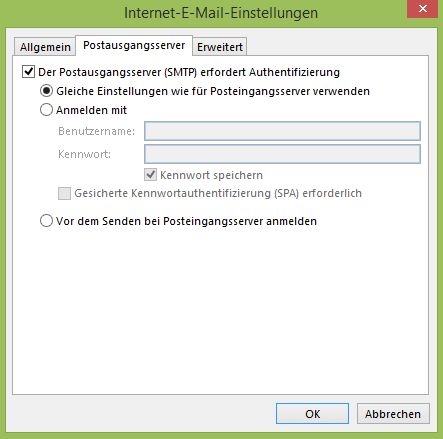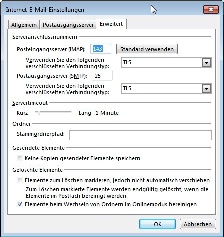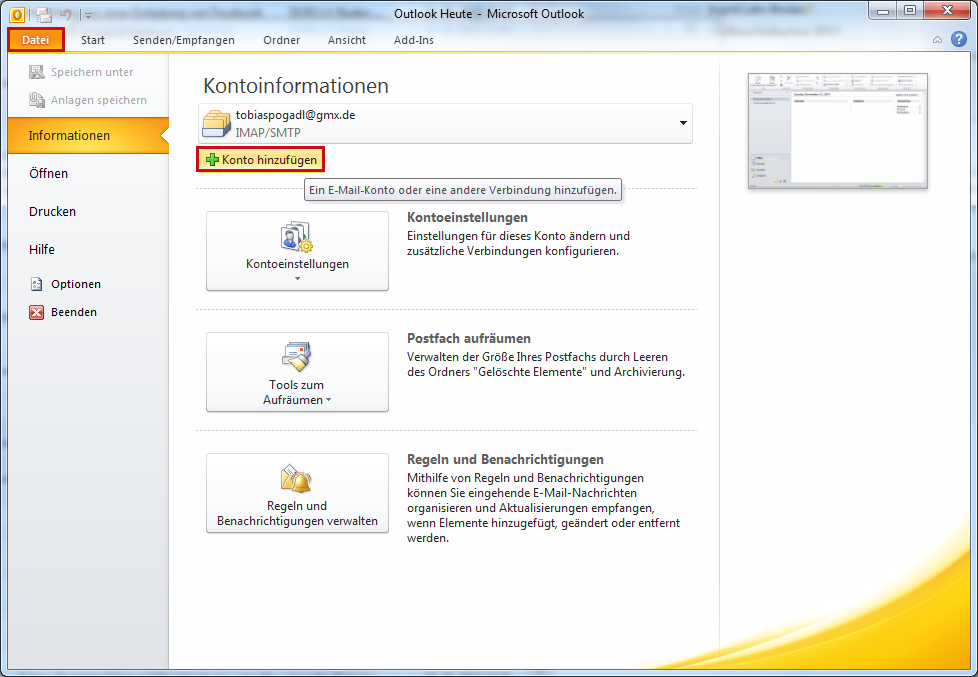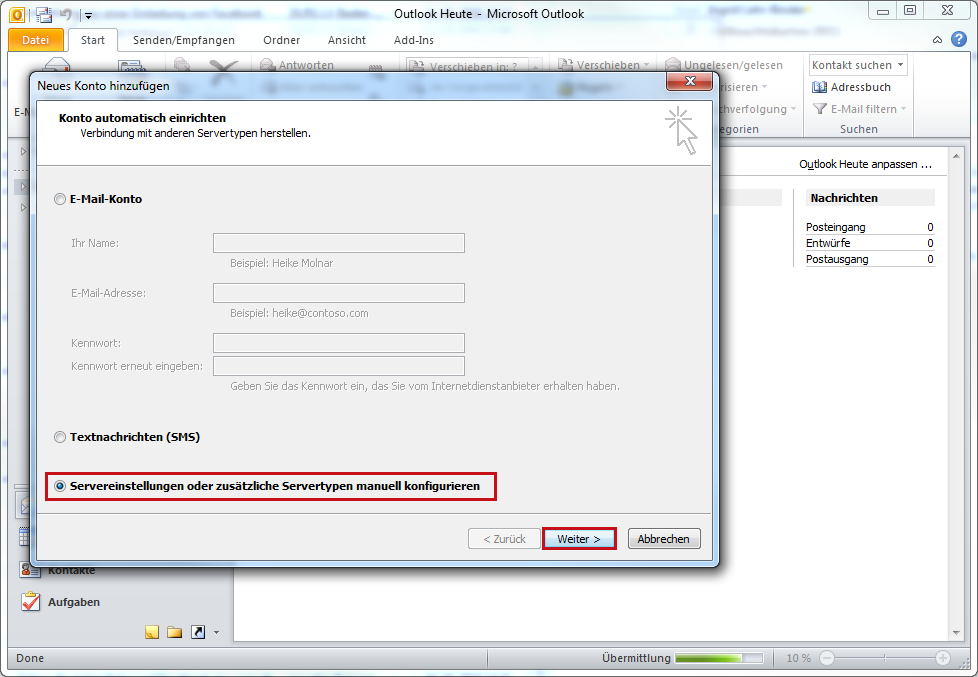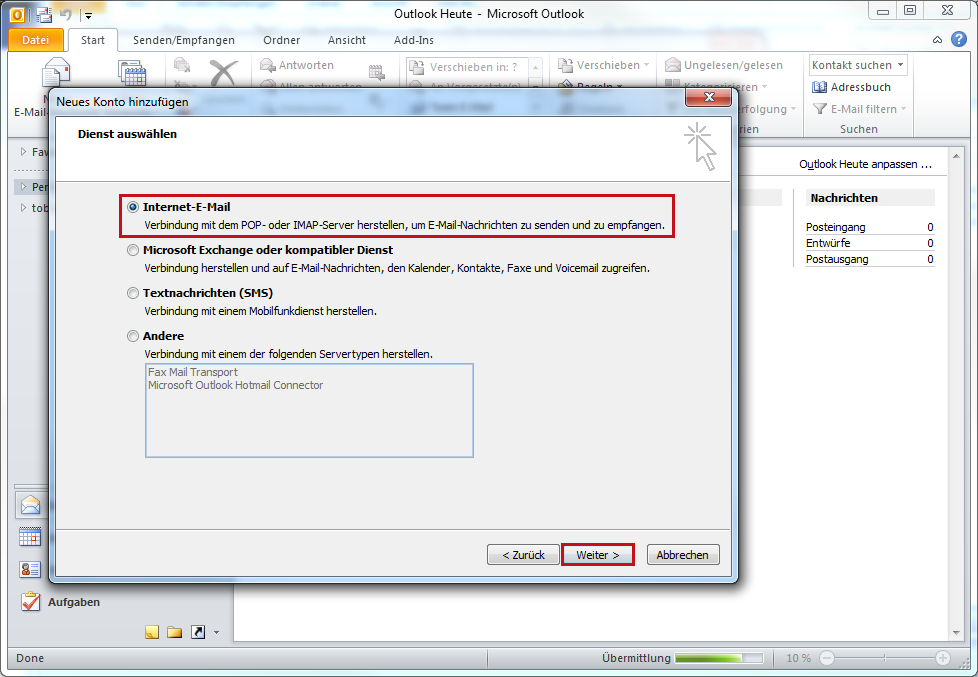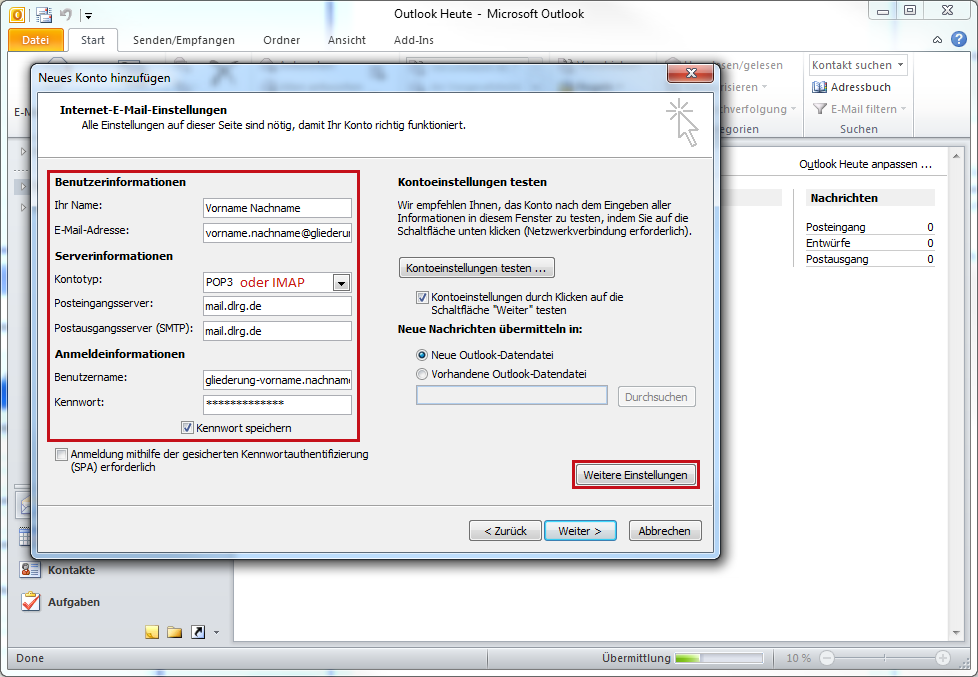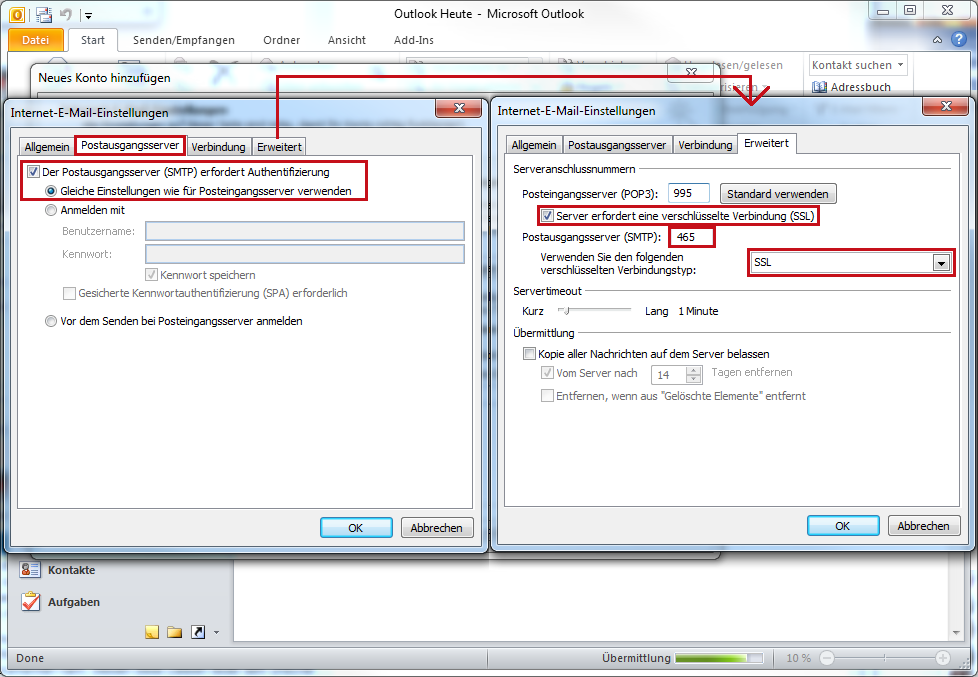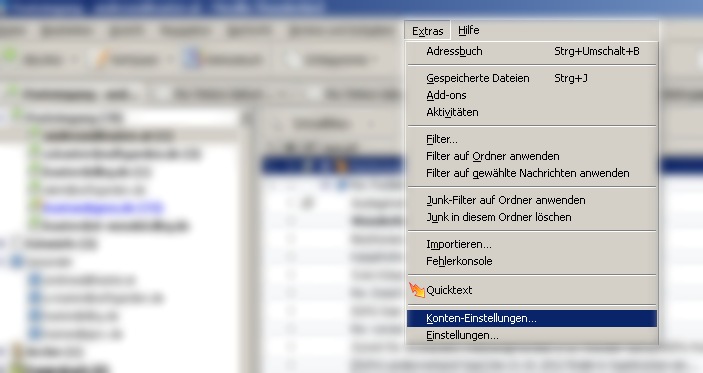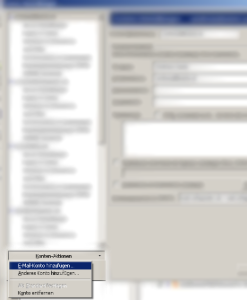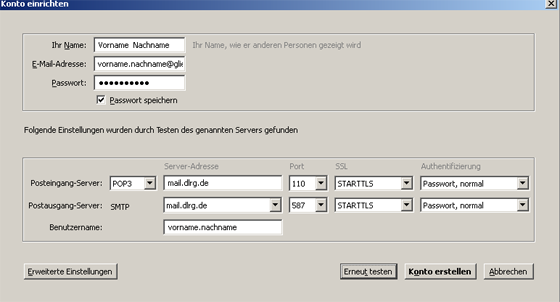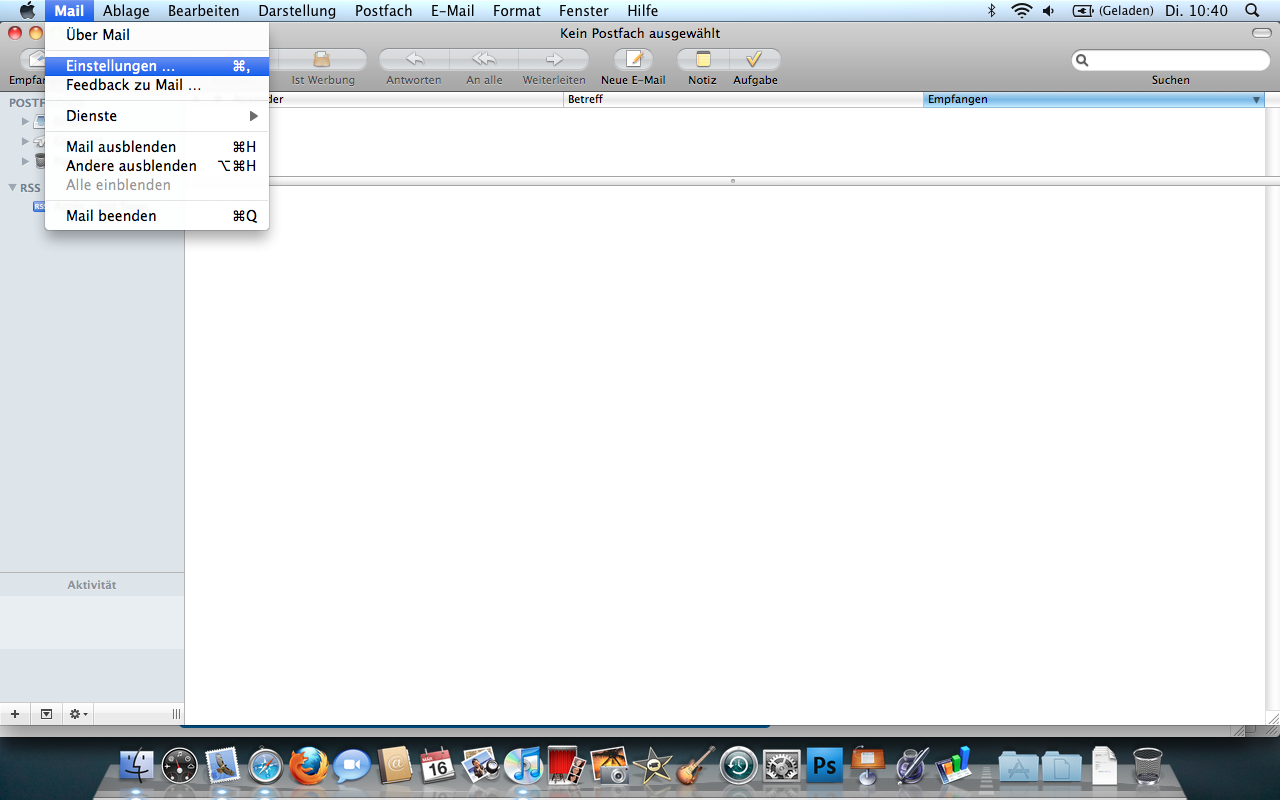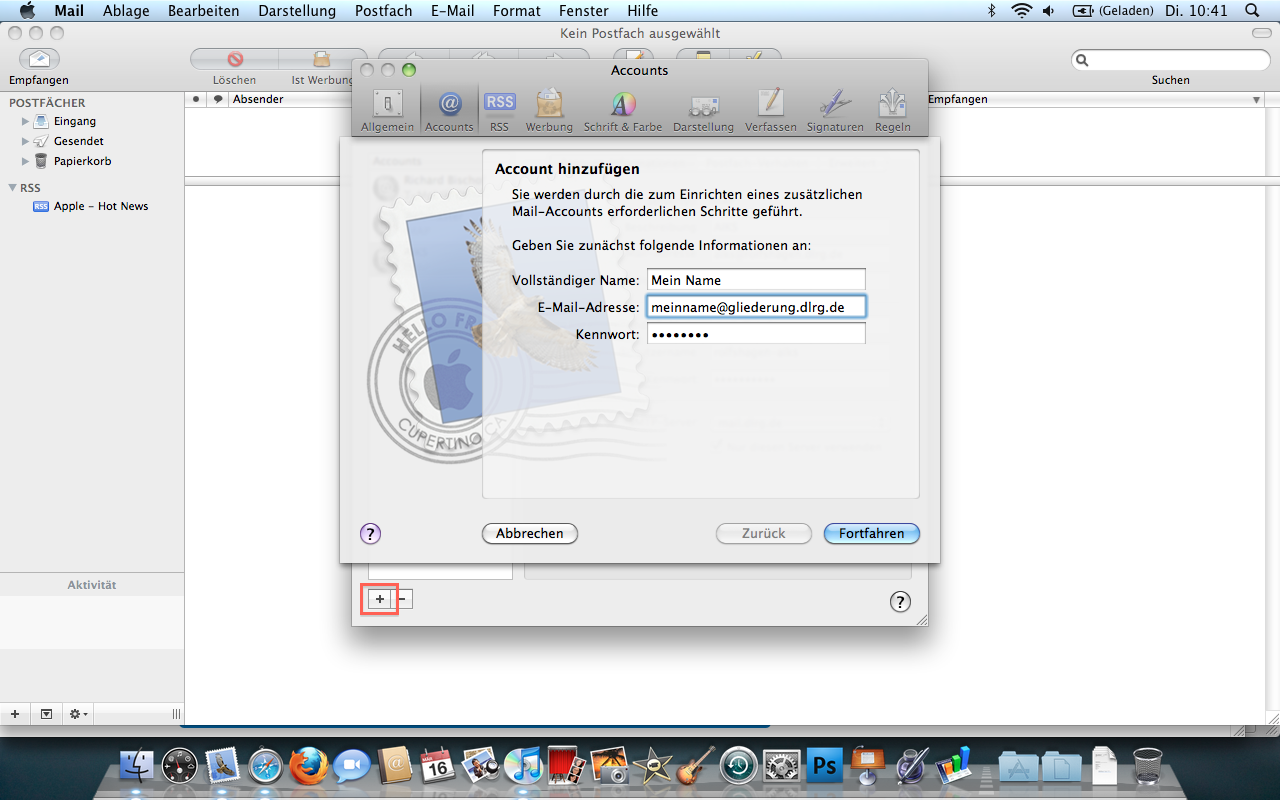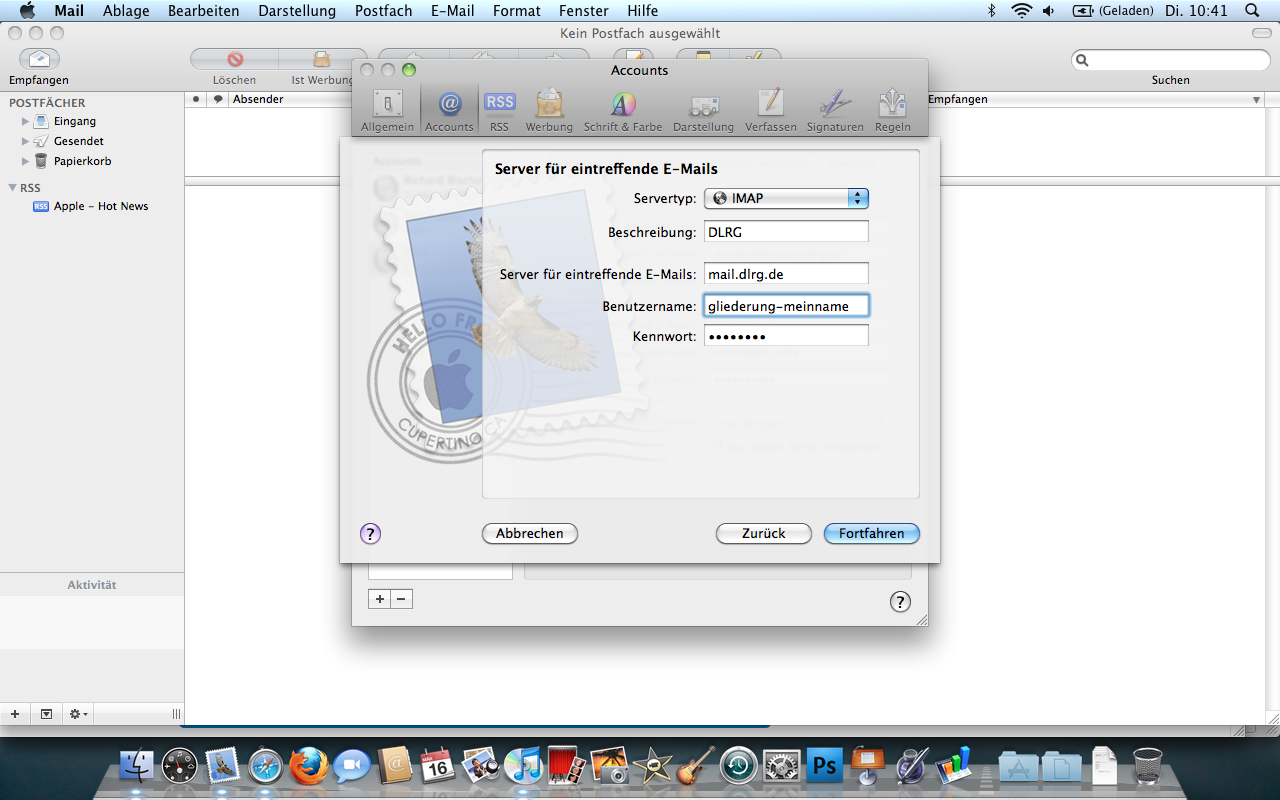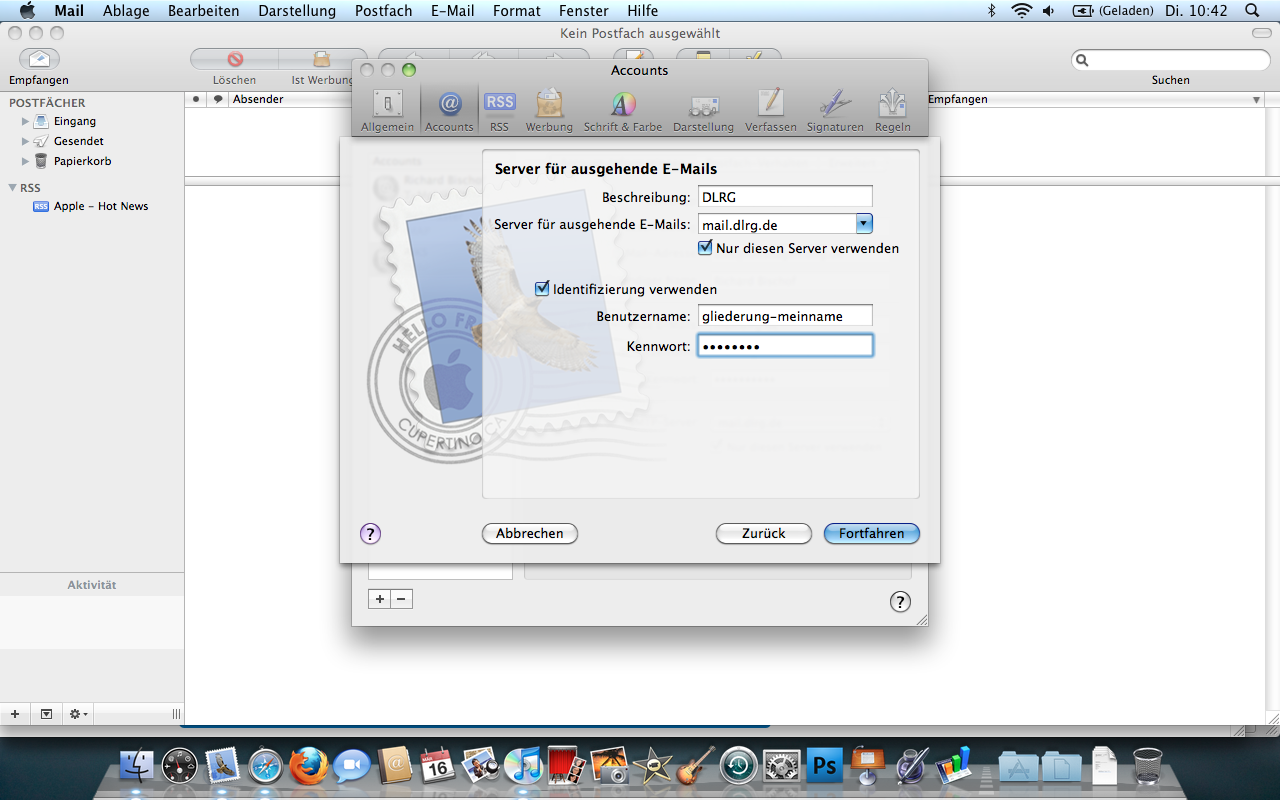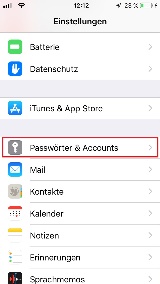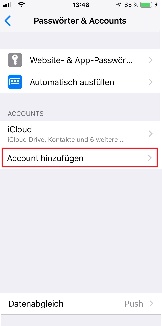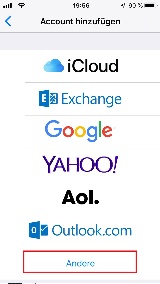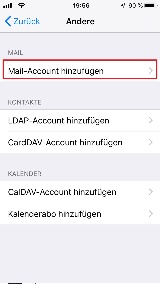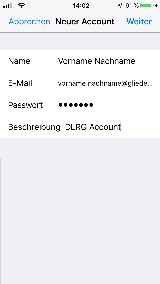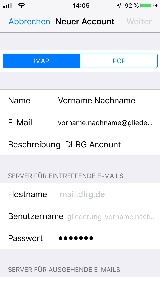Outlook
Outlook 2016
1) Ist MS Outlook 2016 geöffnet, klickt man oben links auf den Reiter "Datei". Unter der Überschrift "Kontoinformationen" wählt man "+ Konto hinzufügen".
2) Im folgenden Fenster wählt man "Erweiterte Optionen"
3) Dann folgt man Punkt 3 der Anleitung für Outlook 2013.
Wenn man die Kontoeinstellungen später ändern will, geht das bei Outlook 2016 über die Systemsteuerung von Windows unter Mail und dort unter E-Mail-Konten. Direkt in Outlook geht das anscheinend nicht mehr.
Outlook 2013
Wie bei allen vorigen Outlook-Versionen weicht der Weg zum Erstellen von E-Mail-Konten nicht der vorigen Beschreibung (Outlook 2010) ab. Die Darstellung des Programms weicht von den Vorgängerversionen ab. Beim Update auf 2013 übernimmt Outlook die Konten aus der vorigen Outlookversion.
E-Mail Konto einrichten
1) Ist MS Outlook 2013 geöffnet, klickt man oben links auf den Reiter "Datei". Unter der Überschrift "Kontoinformationen" wählt man "+ Konto hinzufügen".
2) Es öffnet sich ein neues Fenster, wo Outlook 2013 anbietet, das E-Mail-Konto automatisch einzurichten. Hier ist zu empfehlen, den Punkt "Manuelle Konfiguration oder zusätzliche Servertypen" auszuwählen und mit "Weiter" zu bestätigen.
3) Die DLRG arbeitet mit IMAP-E-Mail-Konten, darum ist der entsprechende Punkt auszuwählen und ebenfalls mit "Weiter" zu bestätigen.
4) Jetzt kann man seine E-Mail-Kontodaten eintragen. Die Server für Eingang und Ausgang heißen "mail.dlrg.de". Die gesicherte Kennwortauthentifizierung (SPA) ist nicht zu aktivieren.
5) Unter "Weitere Einstellungen" sind folgende Ergänzungen zu setzen:
Reiter "Postausgangsserver":
- Haken bei "Der Postausgangsserver (SMTP) erfordert Authentifizierung"
- Aktivierung "Gleiche Einstellungen wie für Posteingangsserver verwenden"
Reiter "Erweitert":
- Serveranschlussnummer "Posteingangsserver (IMAP)": 143, "Verwenden Sie den folgenden verschlüsselten Verbindungstyp:" TLS
- Serveranschlussnummer "Postausgangsserver (SMTP)": 25, "Verwenden Sie den folgenden verschlüsselten Verbindungstyp:" TLS
6) Alle Eintragungen mit "OK" bestätigen. Im Anschluss kann die Verbindung getestet werden. Hier sollte es jetzt zu keiner Fehlermeldung kommen.
Outlook 2010
Die Einstellungen in Outlook 2010 sind ähnlich denen, von vorherigen Outlook Versionen, jedoch oft visuell anders dargestellt.
Zunächst muss unter "Datei" der Assisten für ein neues Konto gestartet werden (Abbildung 1). Dort wird ausgewählt, dass die Einstellungen manuell konfiguriert werden sollen (Abbildung 2). Dies ist im Regelfall einfacher, als die automatische Konfiguration, wenn man bestimmte Einstellungen vornehmen möchte (z.B. IMAP oder Verschlüsselung). Da es sich bei der DLRG um eim POP- oder IMAP-Server handelt muss im nächsten Schritt auch diese Einstellung (Internet-E-Mail) ausgewählt werden (Abbildung 3)
Nun fragt der Assisten nach den Benutzerinformationen des Postfaches (Abbildung 4). Welche Daten genau hier angegeben werden müssen wurde weiter oben bereits mehrmals erwähnt. Es wird daher an dieser Stelle darauf verzichtet.
Wichtig ist, dass nun weitere Einstellungen mit einem Klick auf die dazugehörige Schaltfläche festgelegt werden müssen. Zunächst wird für den Postausgangsserver die Authentifizierung eingestellt. Anschließend muss unter dem Reiter "Erweitert" die Verschlüsselung auf SSL und der Postausgangsserver manuell auf den Port 465 gestellt werden. Beide Einstellungen sind auf Abbildung 5 zu erkennen.
Mozilla Thunderbird
Unter Windows: Extras - Konten-Einstellungen (unter Linux ist der Punkt Konten unter Bearbeiten zu finden)
Dann: Konten-Aktionen - E-Mail Konto hinzufügen
Danach müssen die Benutzerdaten eingegeben werden. Benutzername und Passwort findest du in der E-Mail die das System bei Accountgenerierung verschickt. Solltest du Benutzernamen und/oder Passwort vergessen haben besuche https://www.dlrg.de. Dort gibt es eine Passwort- und eine Benutzernamen-vergessen Funktion.
Wichtig: trage im Feld Benutzernamen den korrekten Benutzernamen aus der E-Mail ein.
Mac Mail
Für alle Benutzer von Mac soll dies hier eine kleine Hilfe sein: Zuerst wählt man in Mail "Mail" und dann "Einstellungen" aus.
Im unteren Bereich des sich nun öffnenden Fensters erscheint ein "+". Damit lässt sich ein neues E-Mail Konto erstellen. Anschließend kommt folgender Dialog, in dem Du Deine Zugangsdaten aus der Bestätigungs-Email, eingibst. Als Beschreibung eignet sich Dein Ressort, wenn Du mehrere DLRG Konten verwendest. Diese Beschreibung im Nachhinein zu ändern, lässt Synchronisationsprobleme auftreten.
Nach Abschluss der Konfiguration kommst Du zu einer Übersicht, in der noch einmal alle Daten aufgelistet sind.
Ein Klick auf "Erstellen" beendet die Konfiguration und Mail ist nun bereit zur Synchronisation.
iOS / iPad / iPhone
Generell gelten die Einstellungen aus obigen Abschnitten. Wichtig zu wissen ist, dass die Mail-App einige Felder als "Optional" anzeigt, sie aber definitiv ausgefüllt werden müssen, beispielsweise der Benutzername.
IOS 12
Diese Beschreibung ist für die Standard App „MAIL“ von Apple. Der E-Mail Account muss manuell eingerichtet werden.
- Im IOS auf "Einstellungen "gehen
In den Einstellungen zu Passwörter & Accounts scrollen und antippen anschließend auf "Account hinzufügen" tippen
- Für das DLRG Postfach auf "Andere" und anschließend auf "Mail-Account hinzufügen"tippen.
- Folgende Eingaben müßen gemacht werden und wenn alles eingegeben ist auf „Weiter“ tippen
Dein Namen
Deine DLRG-E-Mail Adresse, hier im Beispiel die Namensadresse
Dein Passwort für den E-Mail Account
Und eine Beschreibung für den Account
MAIL versucht daraufhin, die E-Mail-Einstellungen zu ermitteln und die Accounteinrichtung abzuschließen.
Da MAIL den DLRG Server nicht kennt erscheint folgendes Fenster in dem- Ob das Postfach ein IMAP oder POP ist, hier im Beispiel für IMAP
Den Server für eingehende und ausgehende mails.
Hierbei gilt zu beachten, das die Felder des ausgehenden Servers welche als Optional gekenzeichnet sind ausgefüllt werden sollten, da sonst keine E-Mail von diesem eingerichteten Postfach Account versendet werden kann.Der Benutzername
Das Passwort ist vom vorhergehenden Fenster schon übernommen worden
- Wenn die E-Mail-Einstellungen alle eingegeben sind tippen Sie auf "Weiter". MAIL prüft die Verbindung zu dem Postfach. Sind die Einstellungen nicht korrekt, werden Sie aufgefordert, sie zu bearbeiten
Wenn die E-Mail-Einstellungen korrekt sind, tippen Sie zum Abschluss auf "Sichern".