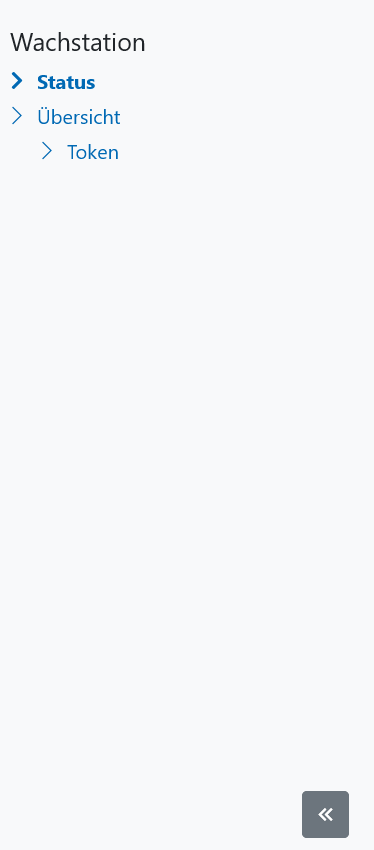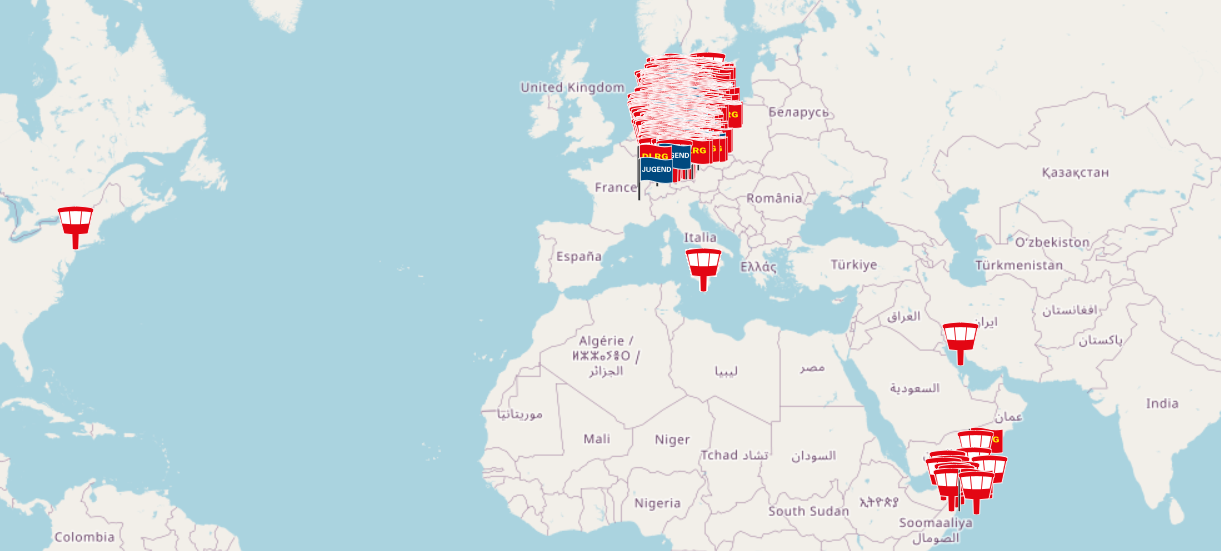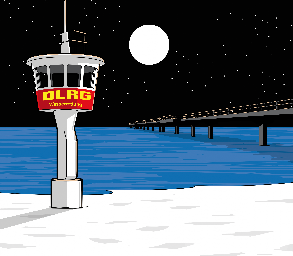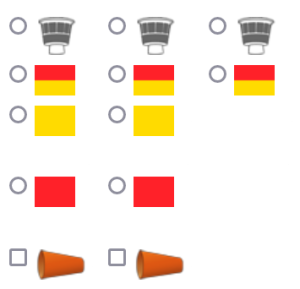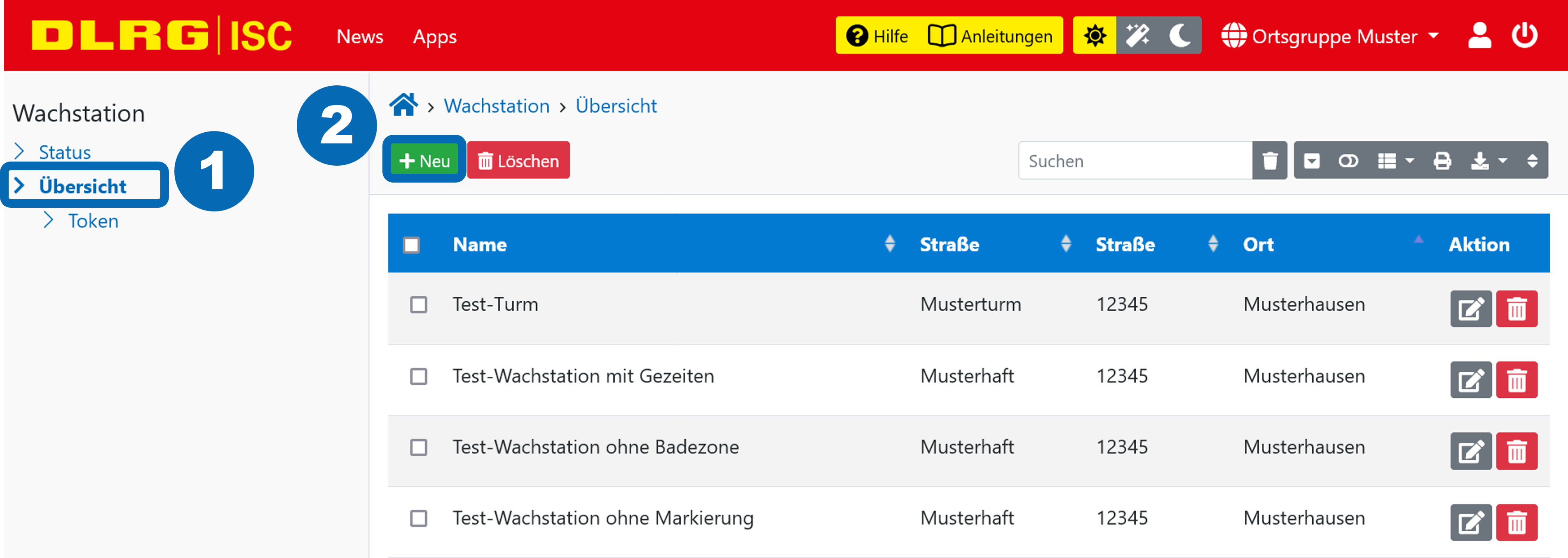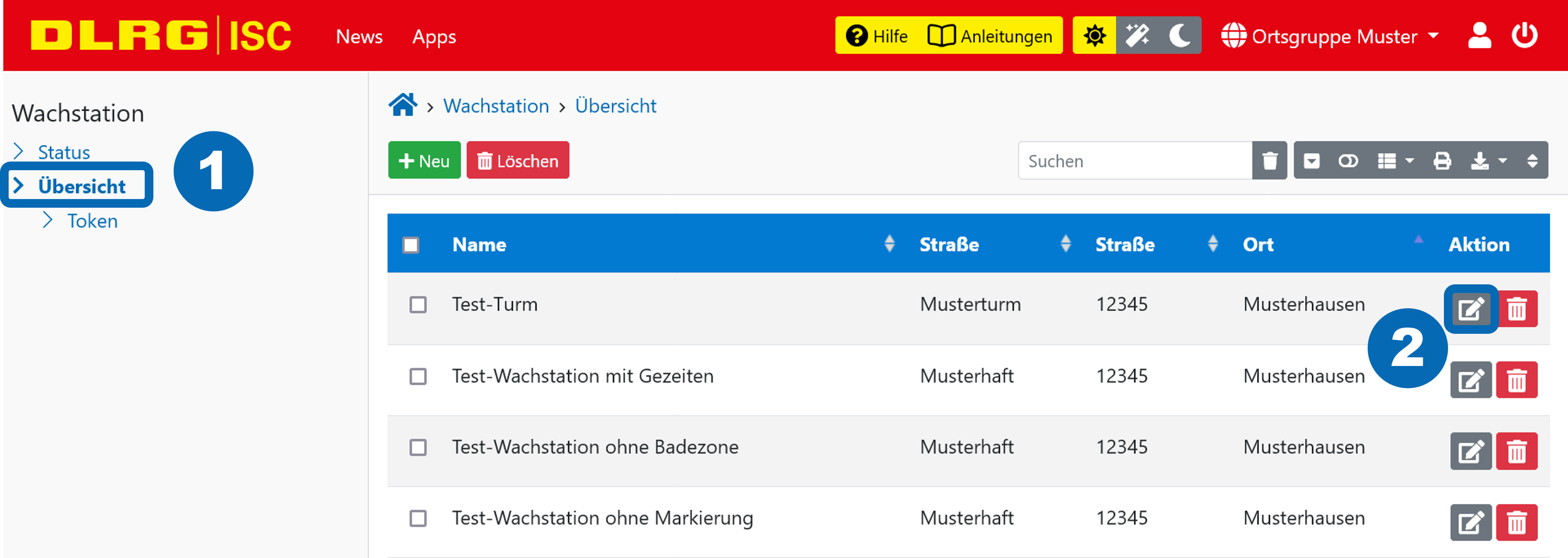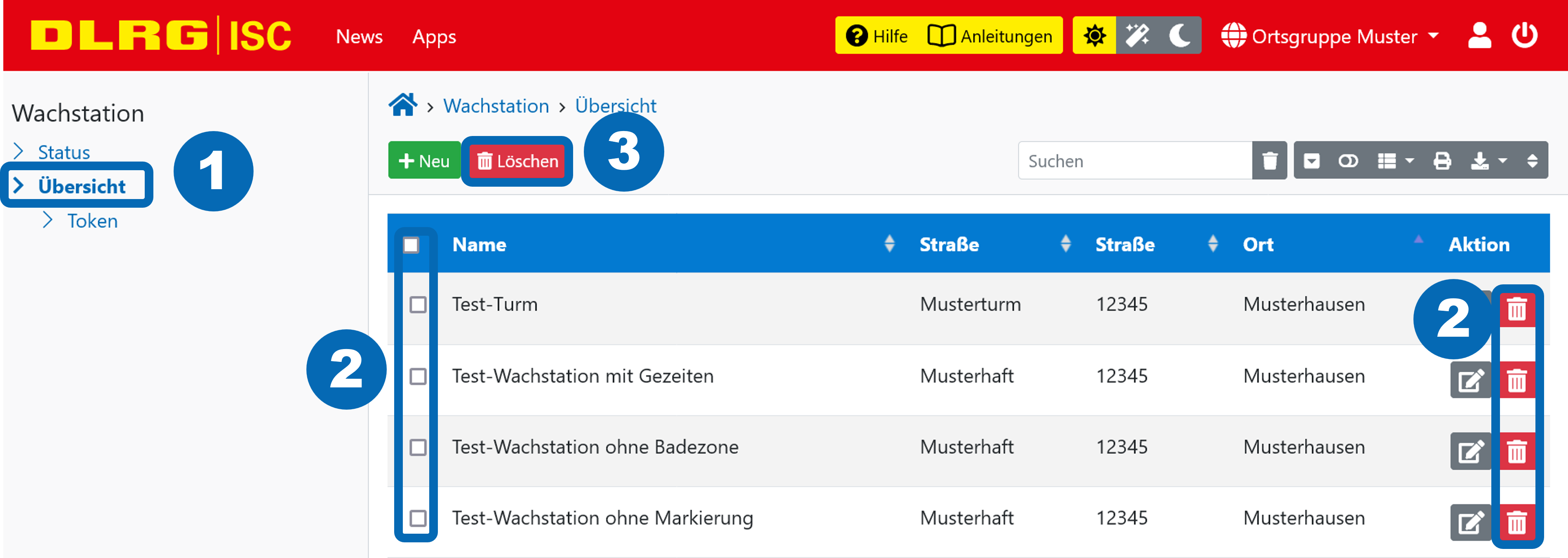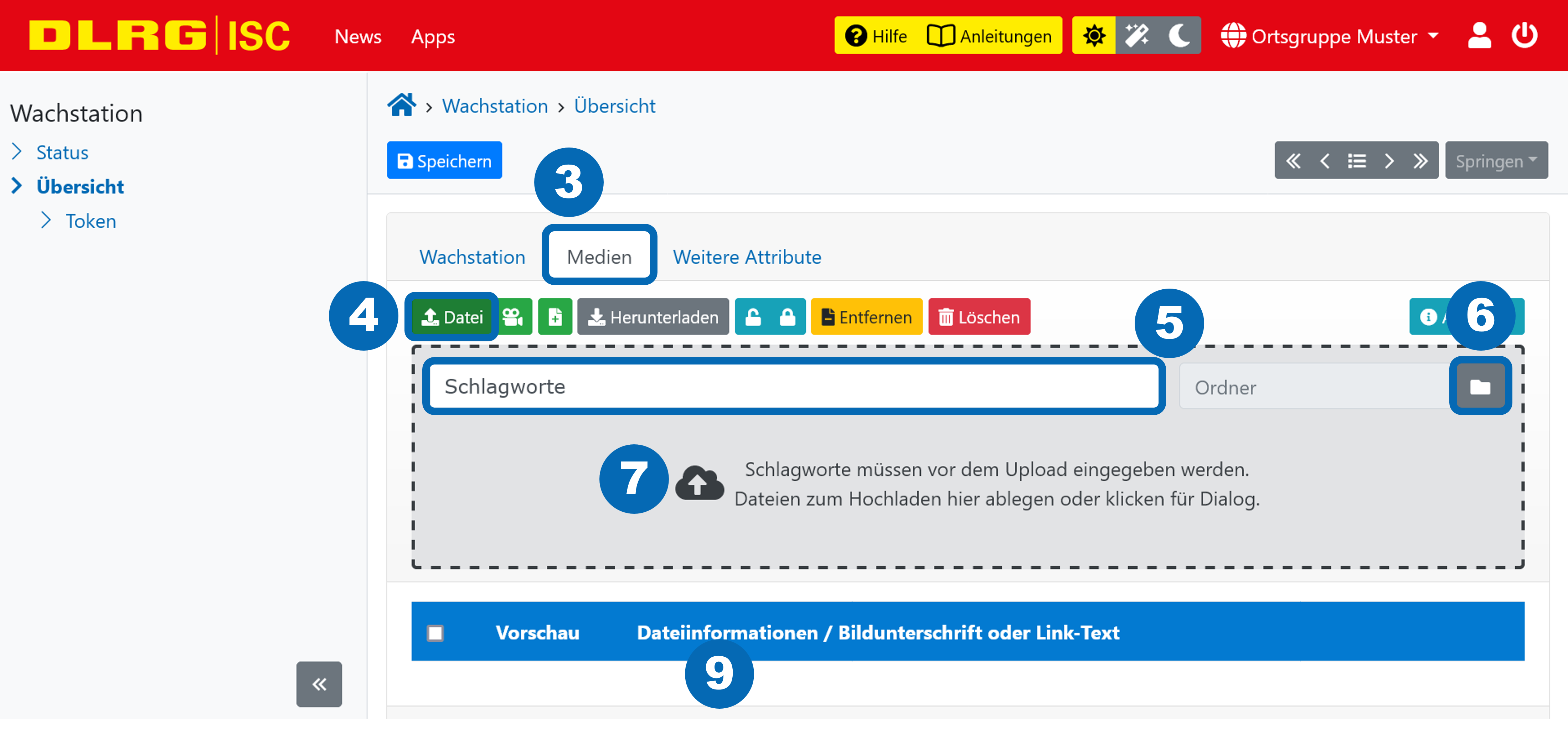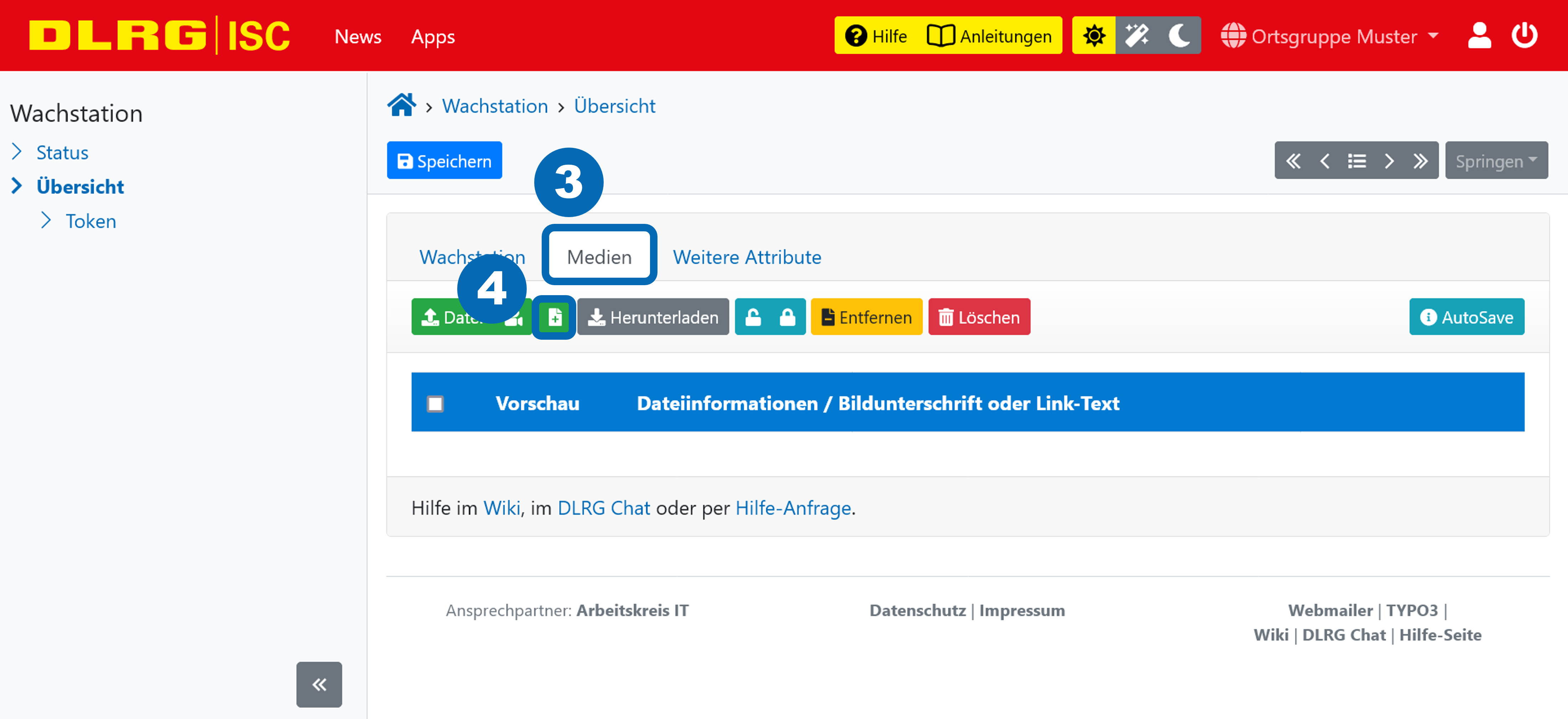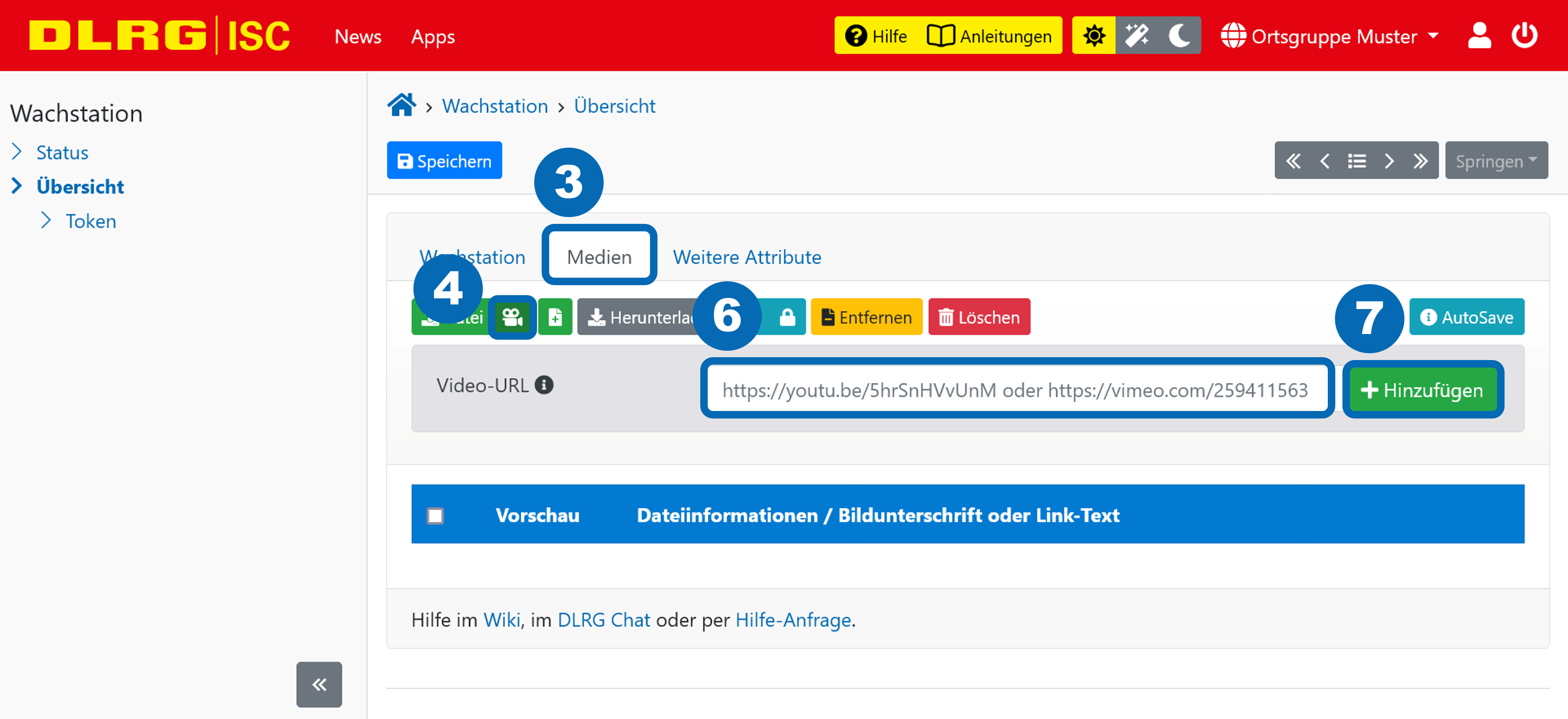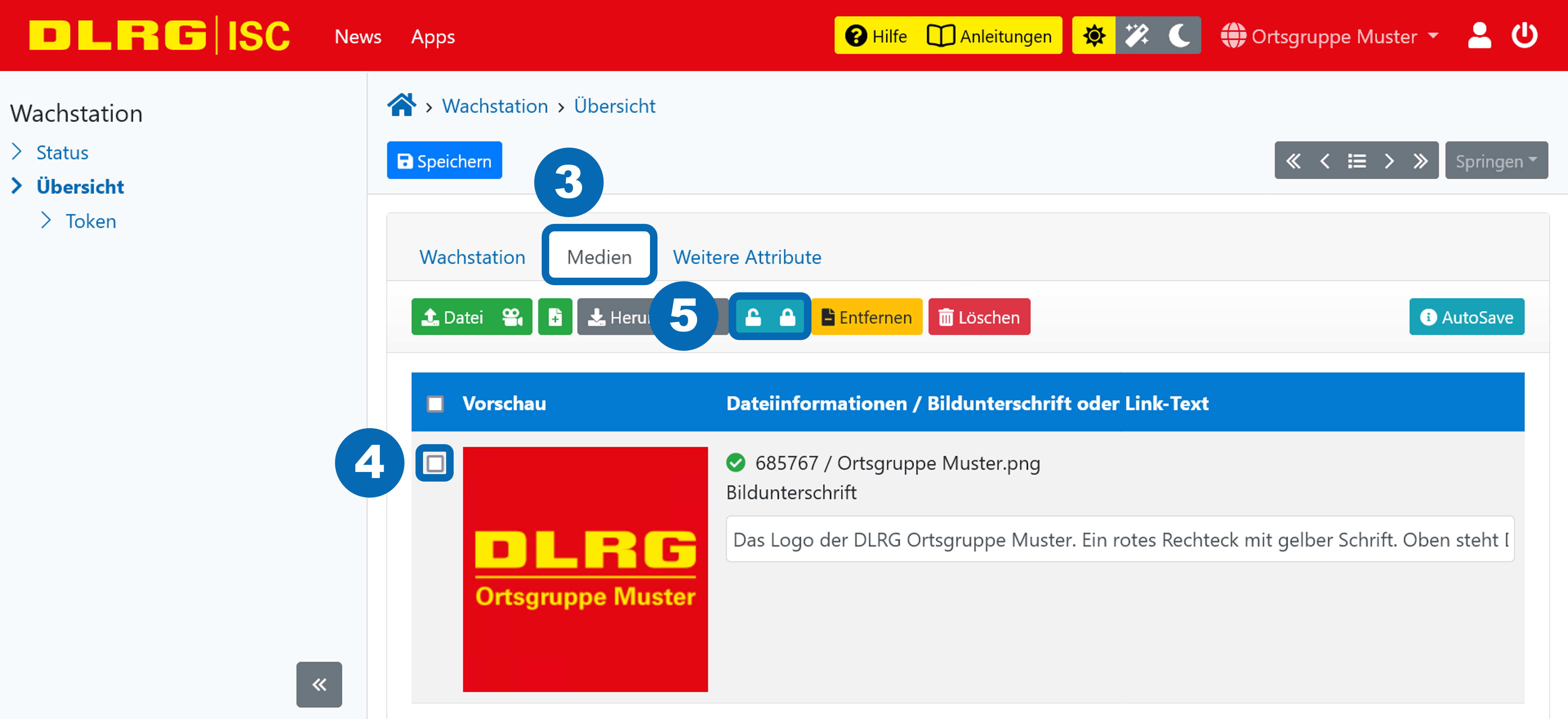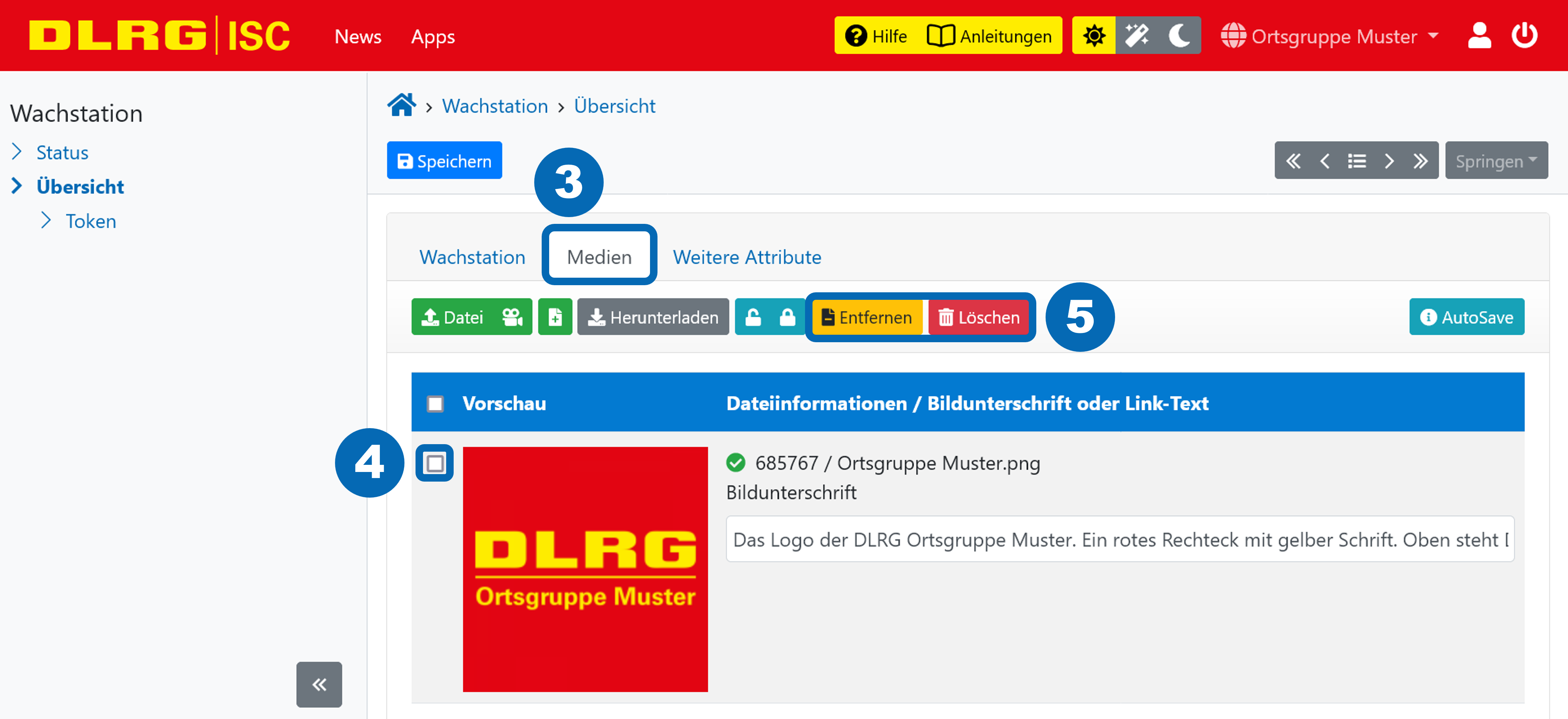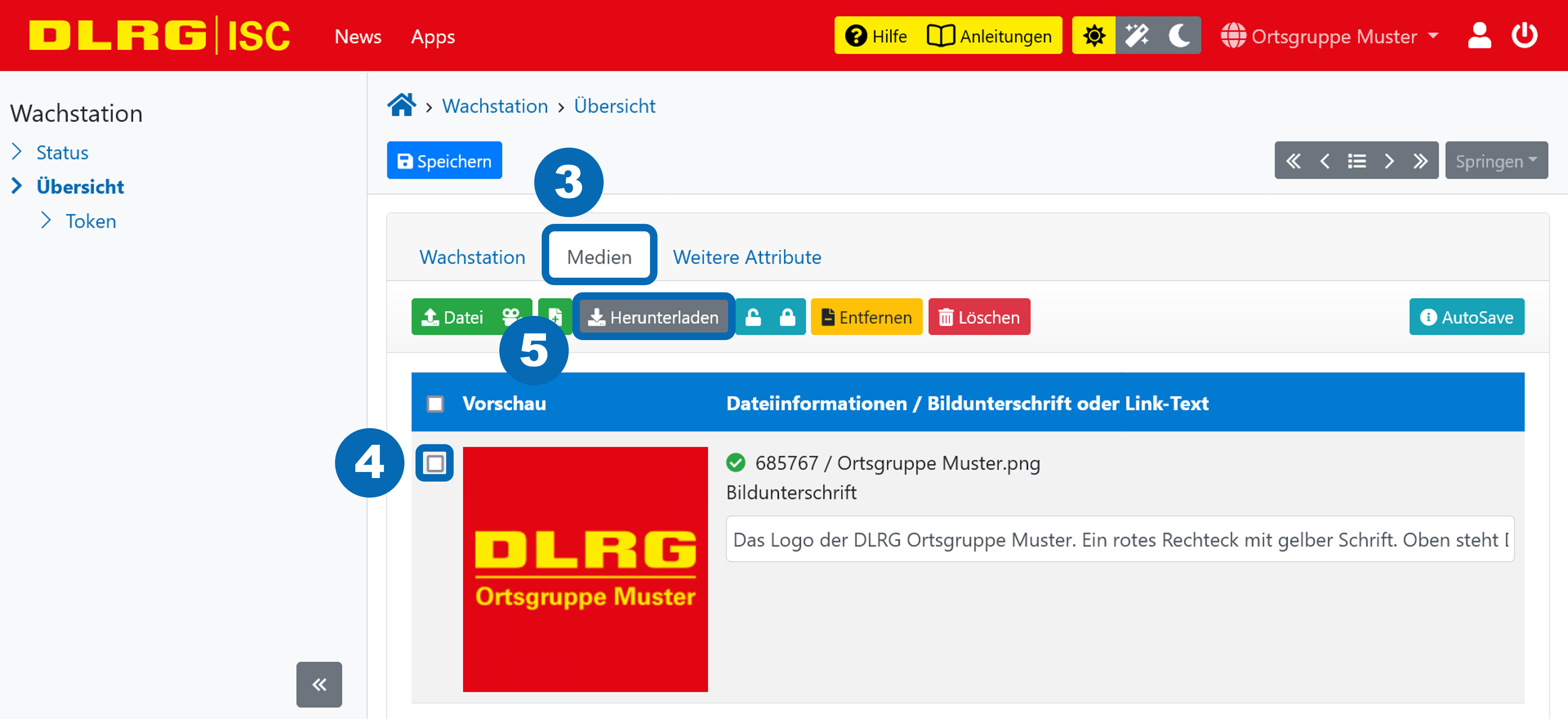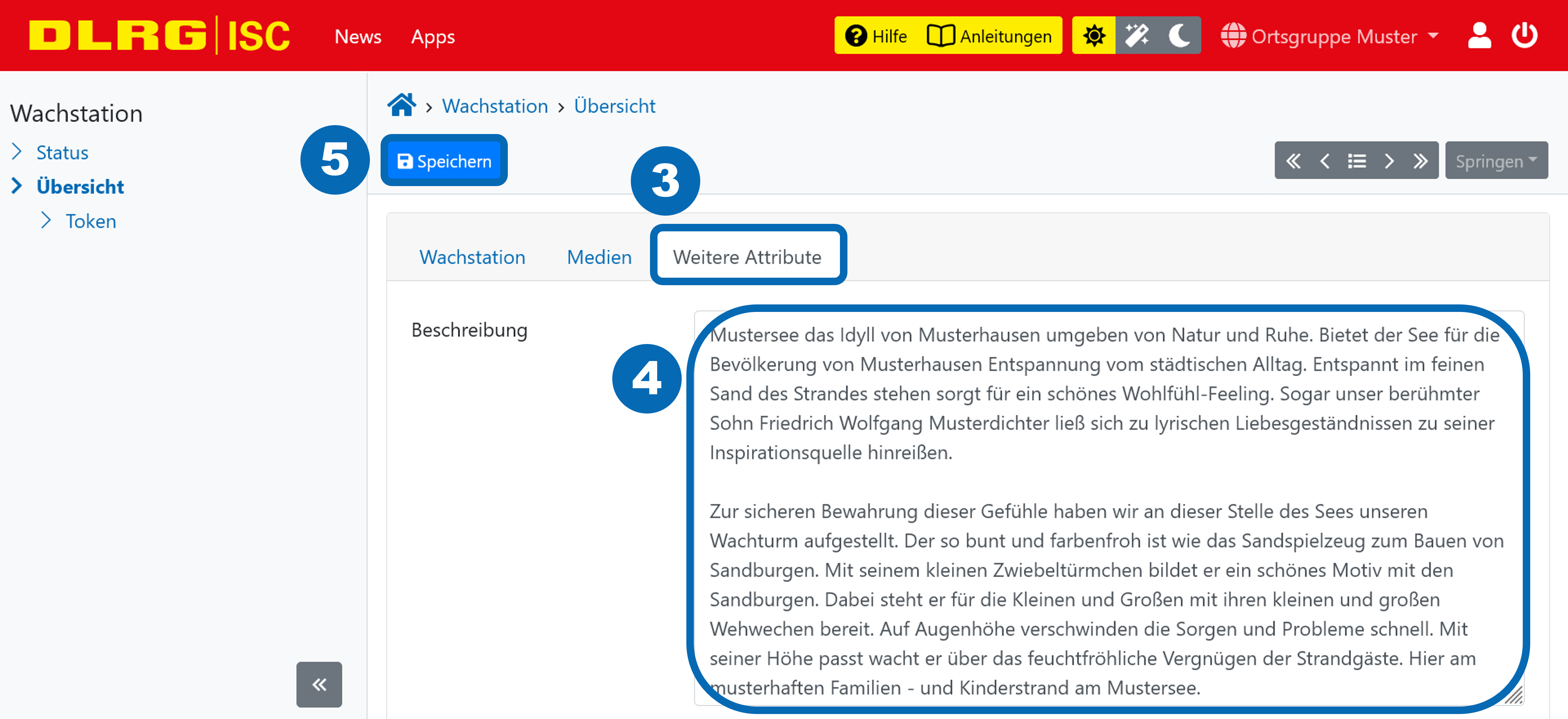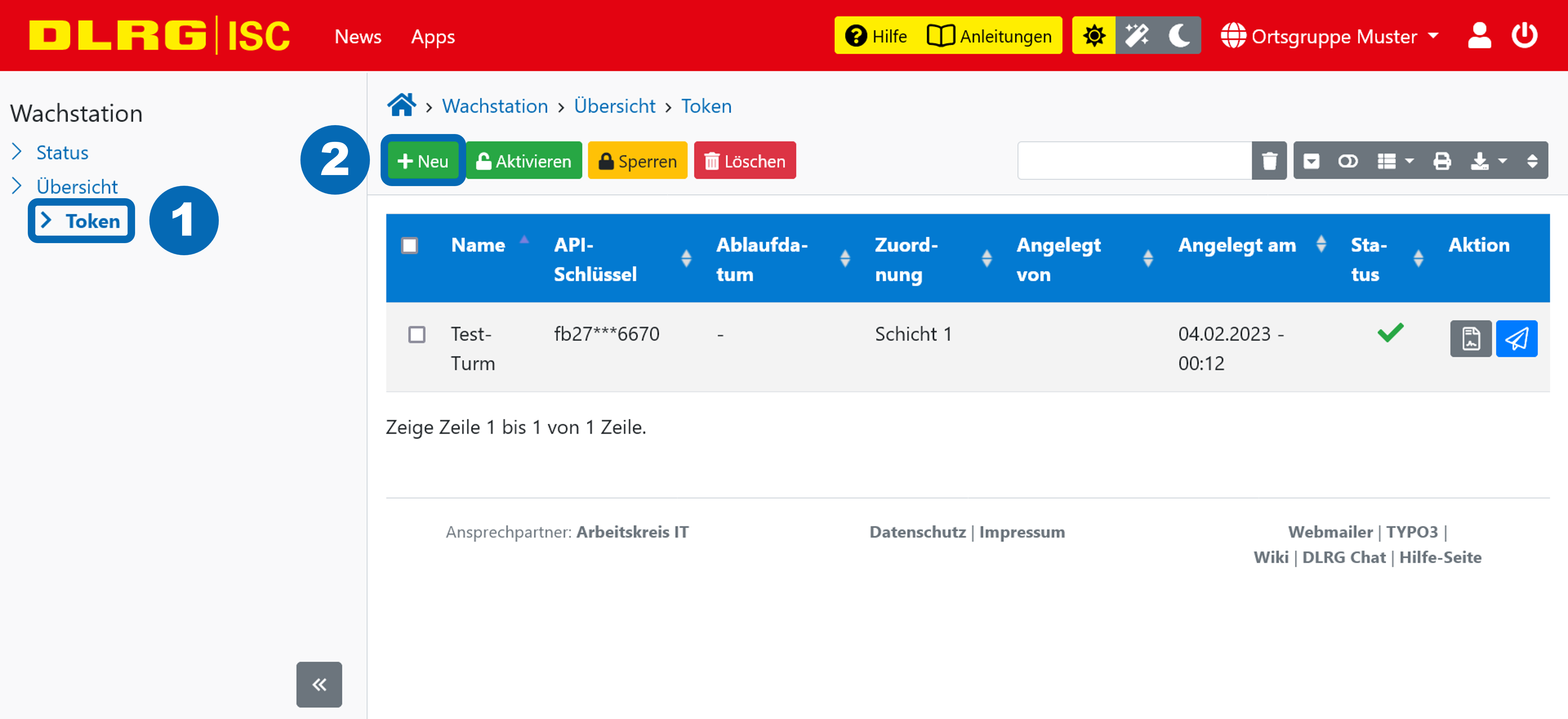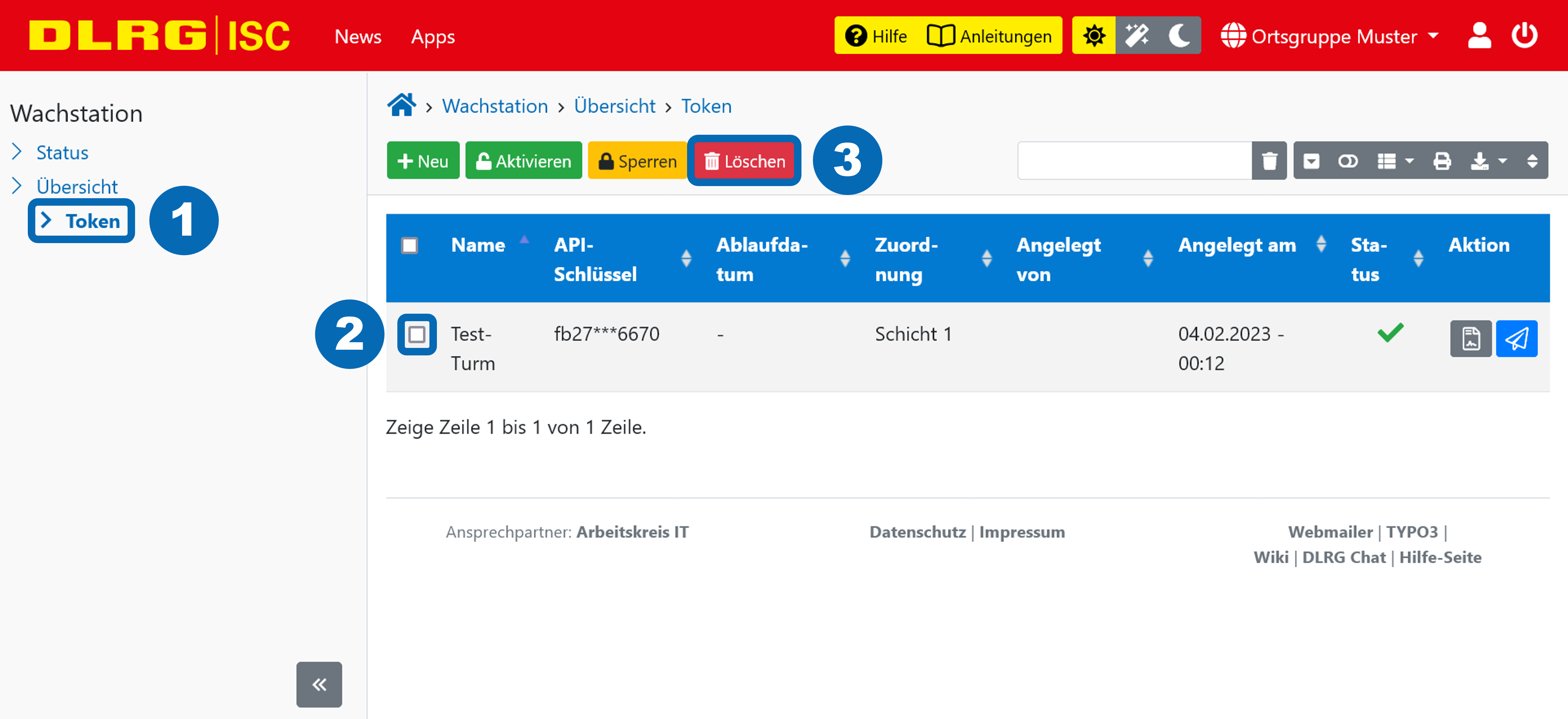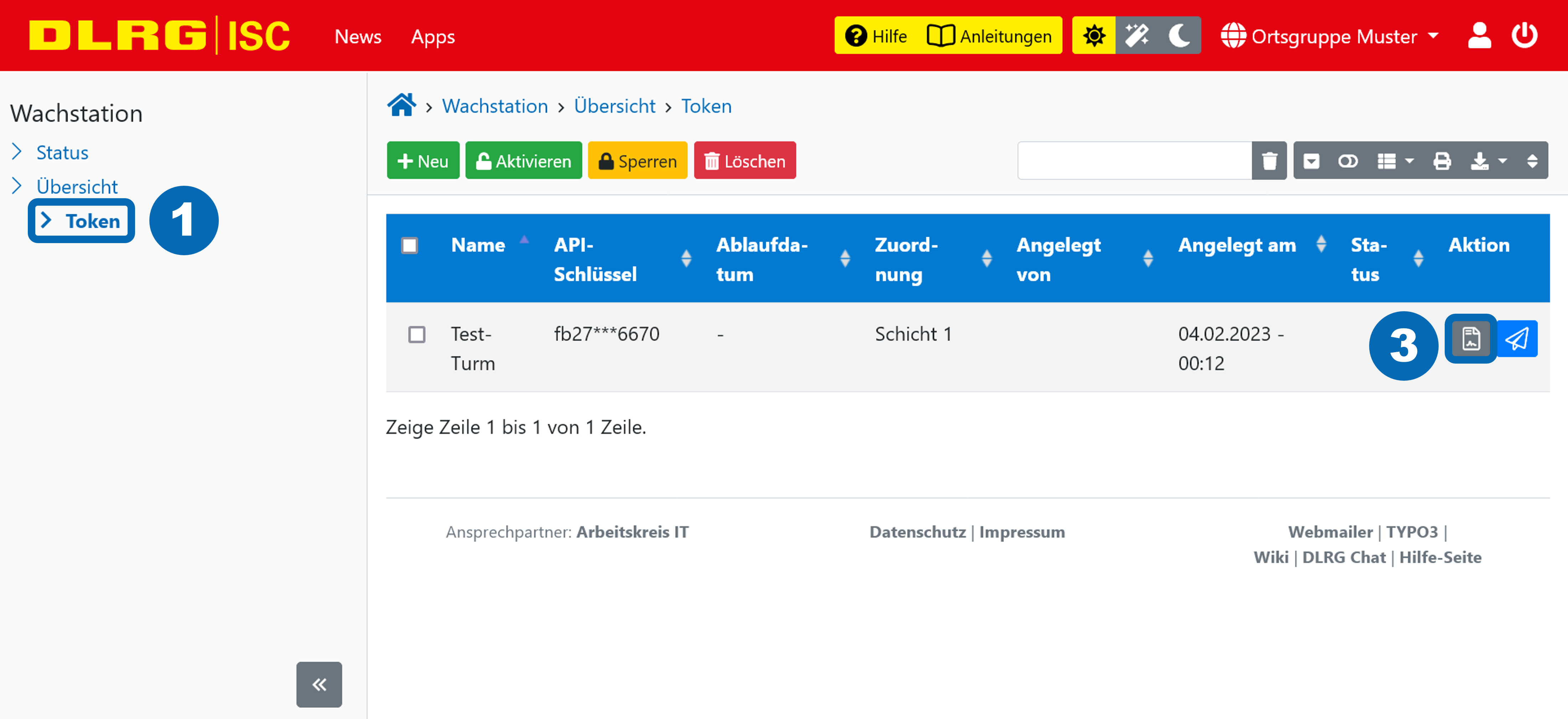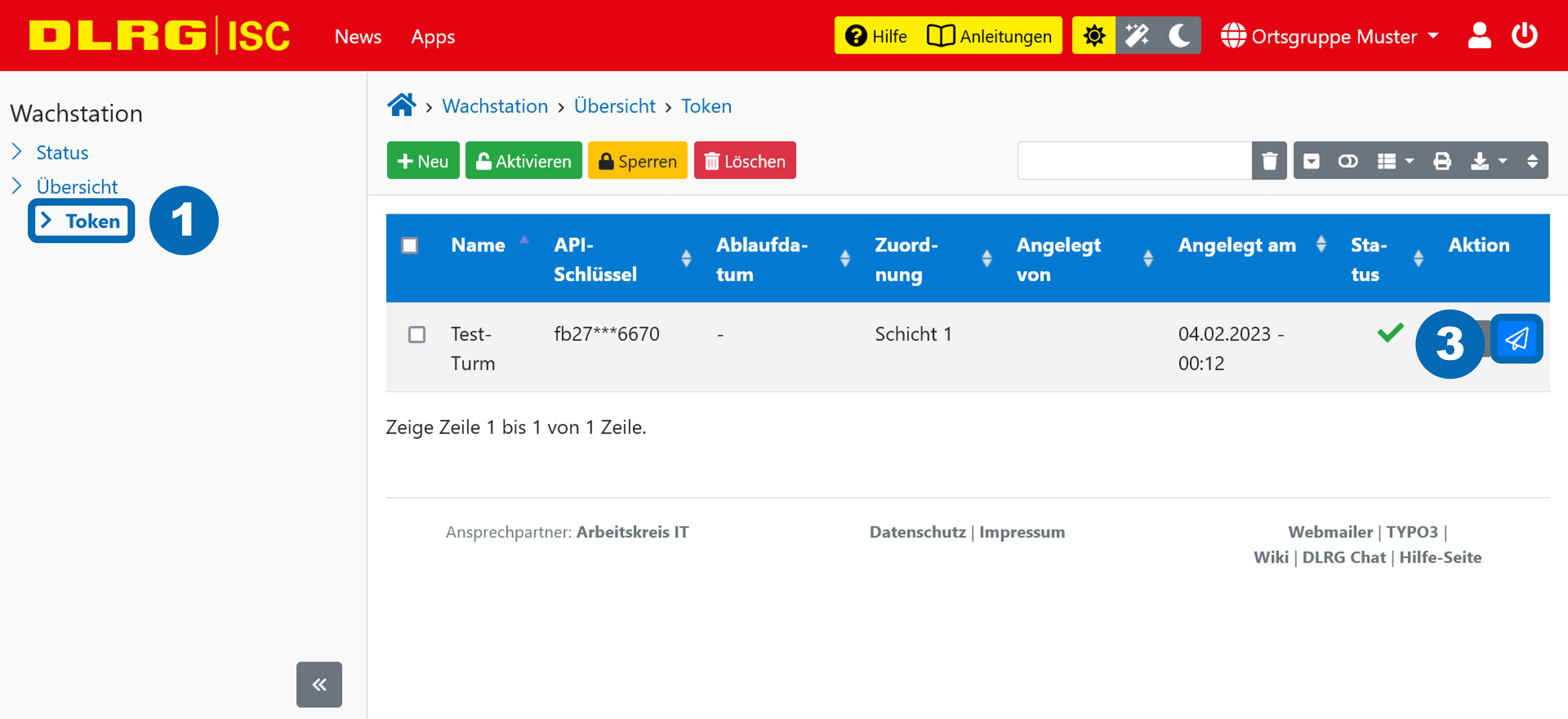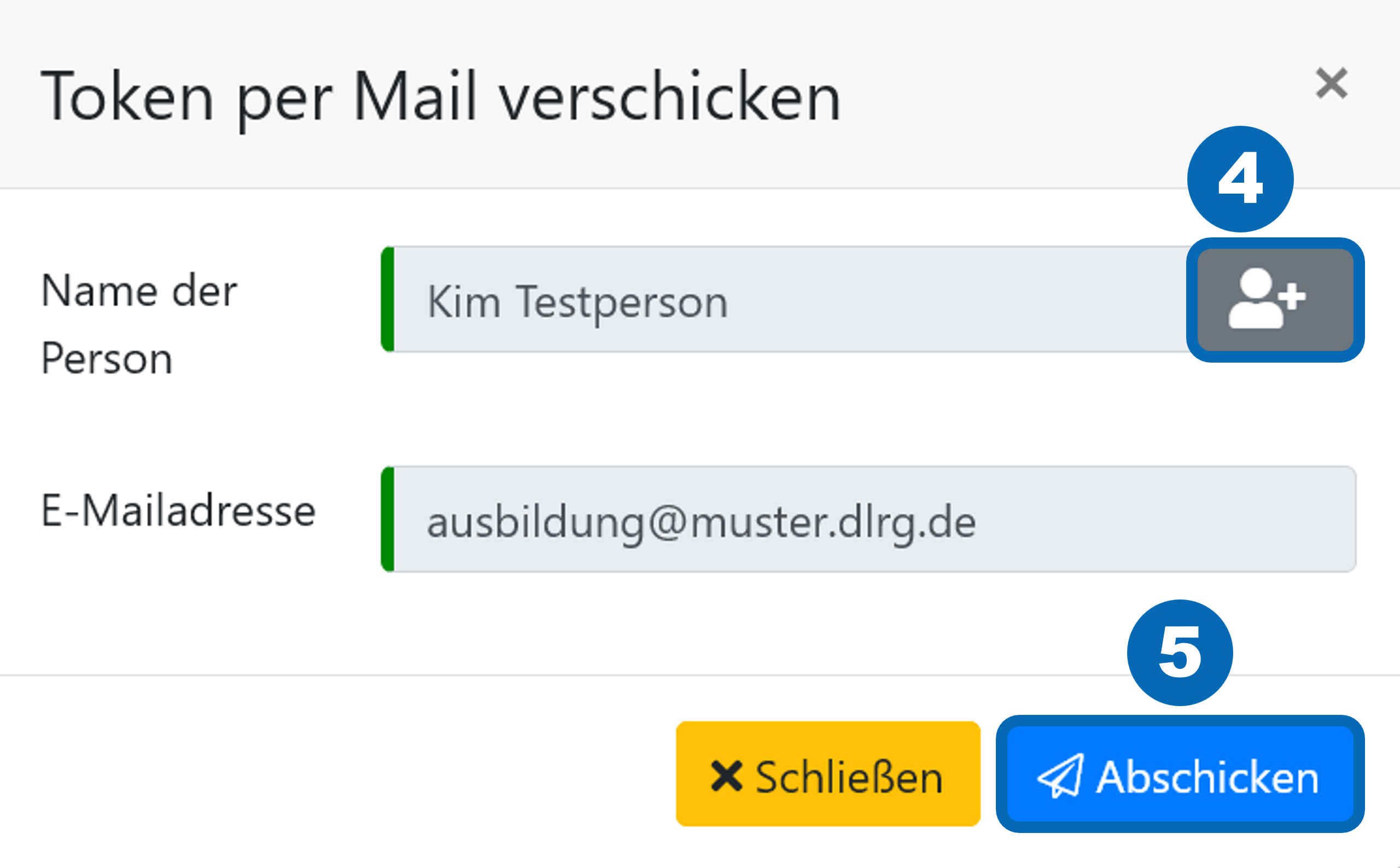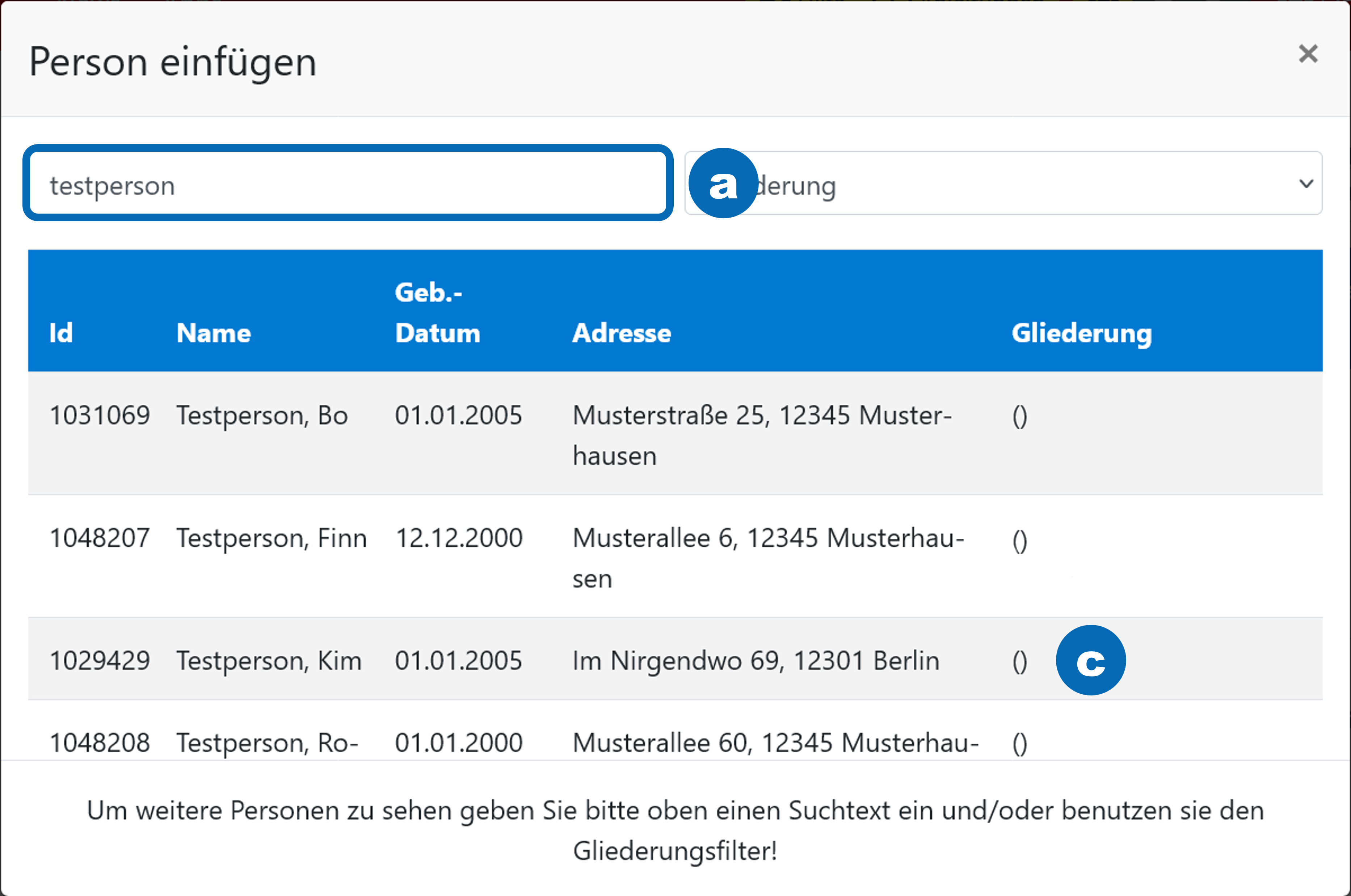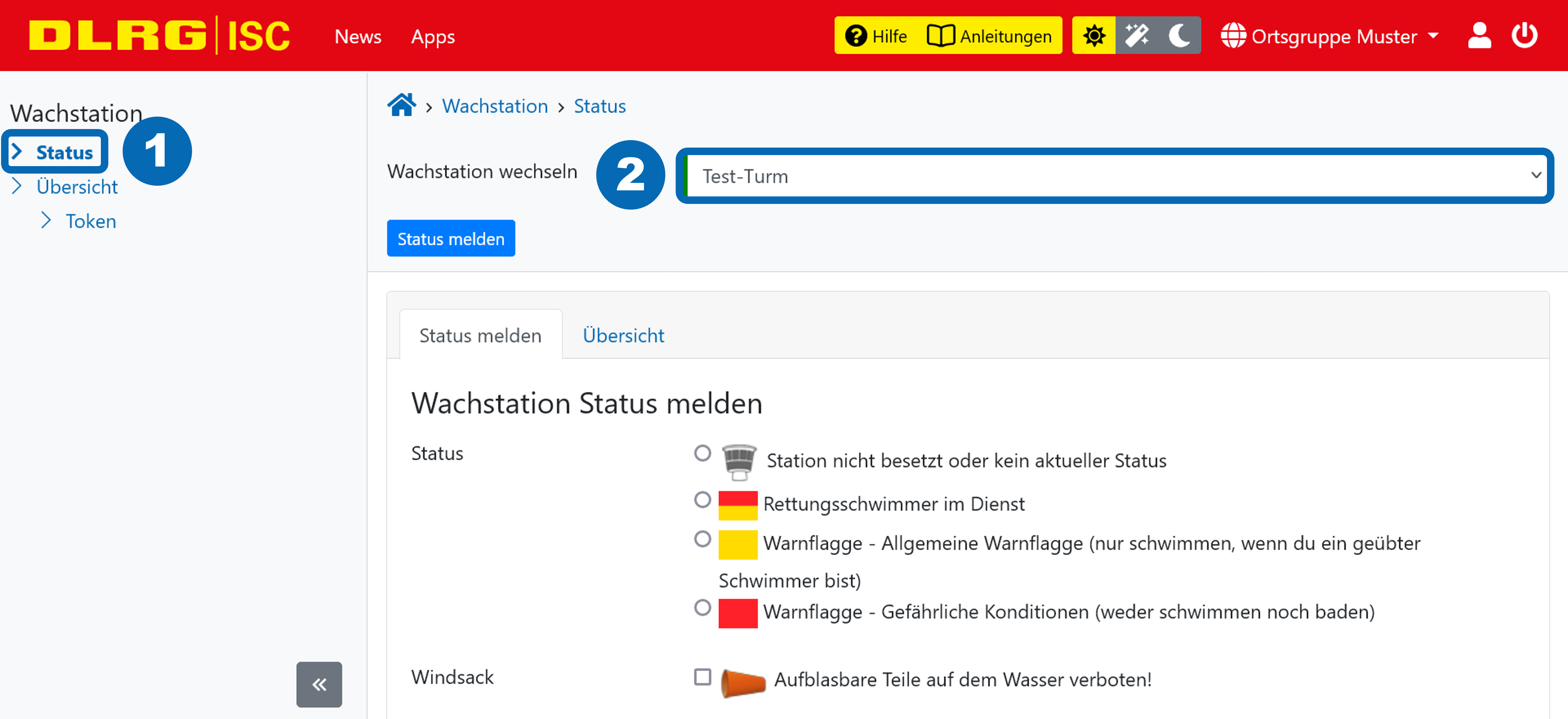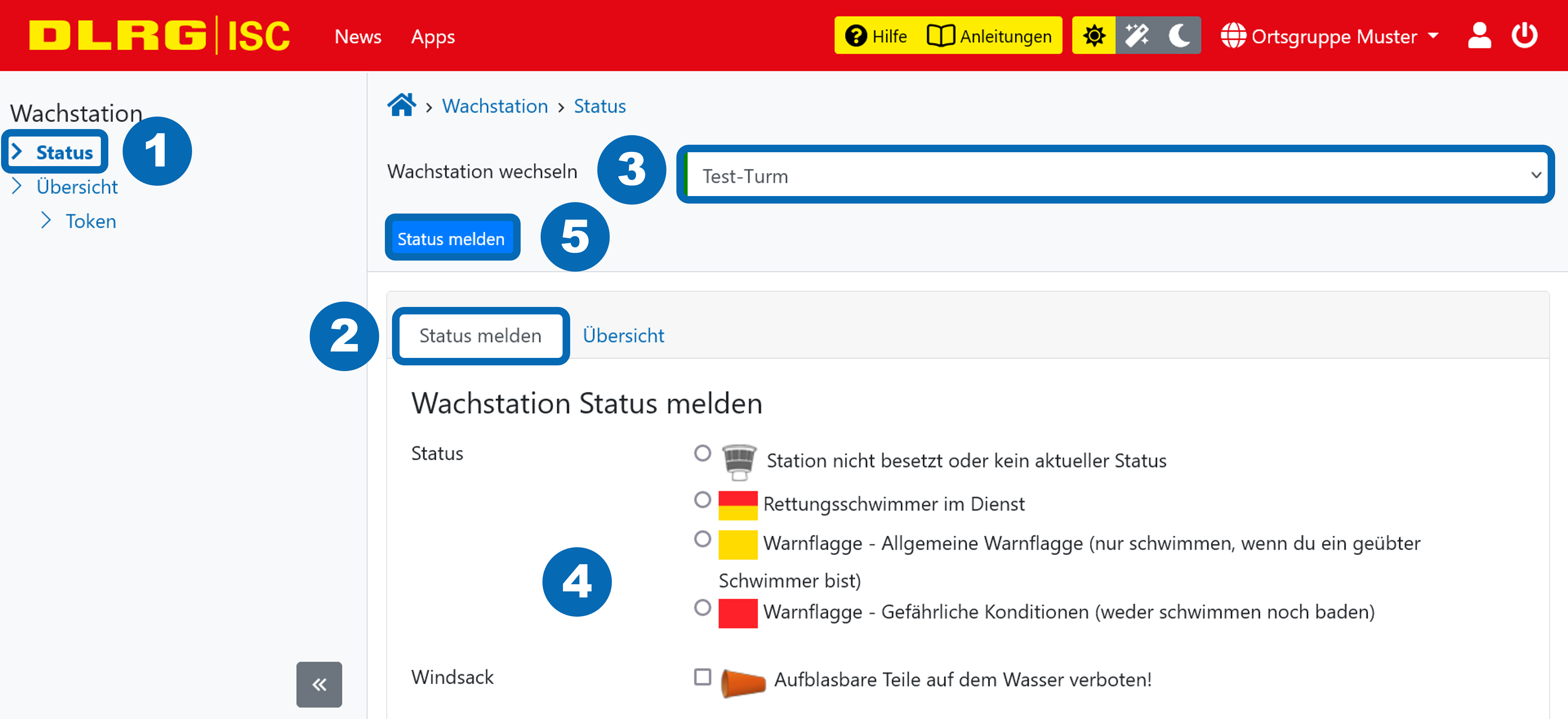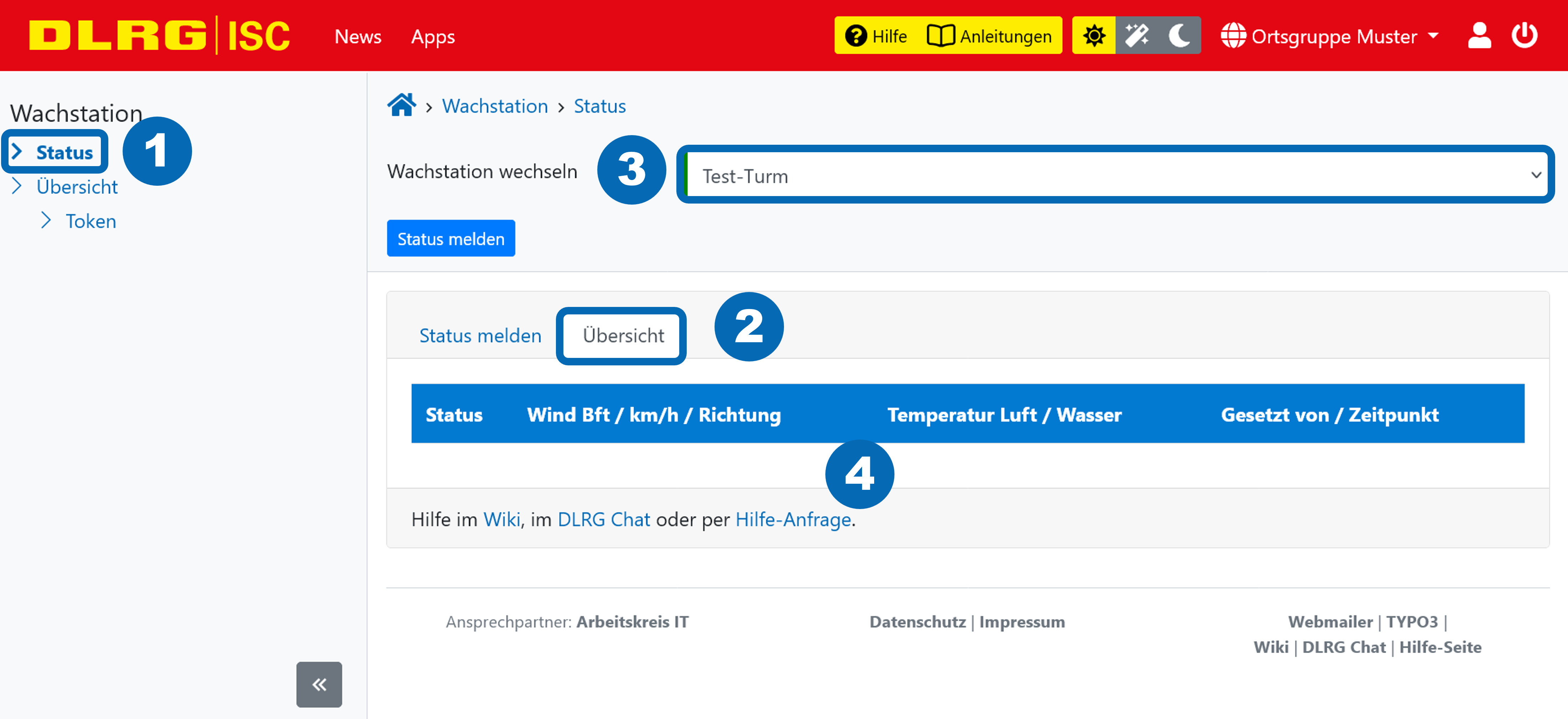Die Wachstation-App ist die Anwendung (App) des Internet Service Center (ISC), kurz ISC, zur Verwaltung der eigenen Wachstationen und deren Tokens. Sie wird durch den Arbeitskreis-IT angeboten, betreut und entwickelt.
Genauer bedeutet das Verwalten von Wachstationen das Anlegen, Bearbeiten oder Löschen von Wachstationen. Des Weiteren das Setzen des Status der Wachstation. Zudem das Erstellen, Löschen und das Aktivieren oder Deaktivieren von Token. In Verbindung mit dem Token ist der Status ebenfalls mit der mobilen App (Smartphone) Mobile Apps (Android) - Wachstatus setzbar. Dabei beinhaltet der Status beispielsweise die Informationen zur Witterung und Gefahren. Damit erscheint der Status und deren Information unter anderem auf der Homepage des Bundesverbandes, genauer bei der Gliederungssuche und in der App Mobile Apps (Android) - DLRG Info. Ferner verwendet die ISC-Wachplan von den Wachstationen einige Informationen.
Hinweis für ZWRD-K
Die Wachstationen, die vom ZWRD-K koordiniert werden, erhalten den Status derzeit über das ZWRD-K Portal.
Inhalt
| Wachstation | |
|---|---|
| Kategorie | Einsatz |
| Rechte | Wachstation Admin Wachstation |
| Einbindung in die Webseite | MÖGLICH |
Rechte
Die Vergabe der Rechte erfolgt durch die Gliederung.
Wachstation Admin
Das Recht "Wachstation Admin" ermöglicht die Verwaltung der Wachstationen der eigenen Gliederung und der Token, sowie das Setzen des Status der Wachstation. Damit ist dies das höchste Recht der App. Die empfohlene Benutzergruppe ist die Ressortleitung des Wasserrettungsdienstes oder die Leitung Einsatz. Die optimale Anzahl sind zwei Personen mit diesem Recht.
Wachstation
Das Recht "Wachstation" ist das niedrigste Recht der App. Es kann ausschließlich der Status der Wachstation gesetzt werden. Die empfohlene Benutzergruppe sind die wachgehenden Personen. Davon sollten alle dieses Recht erhalten.
Überblick der berichtigten Aktionen
| Aktion | Wachstation Admin | Wachstation |
|---|---|---|
| Wachstation anlegen | ||
| Wachstation bearbeiten | ||
| Wachstation löschen | ||
Wachstatus melden | ||
Token anlegen | ||
Token löschen | ||
Token de-/aktivieren | ||
Token verteilen |
Beispielhafte Umsetzung
In der Gliederung Muster erfolgt die Verwaltung der Wachstation durch die Ressortleitung Wasserrettungsdienst. Die leitende und die stellvertretende Person besitzen deshalb das Recht "Wachstation Admin". Hingegen besitzen die wachgehenden Personen das Recht "Wachstation". Während der Saison tragen sie fleißig den aktuellen Status der Wachstation ein.
Anlegen
Bearbeiten
Löschen
Geografische Koordinaten ermitteln/ändern
Datei hochladen (vom eigenen Computer)
Datei einbinden (aus der Medienverwaltung)
Video einbinden
Datei de-/aktivieren
Datei entfernen/löschen
Datei herunterladen
Beschreibung hinzufügen/ändern/entfernen
Token
Des Weiteren können Token verwaltet werden. Dieses ist ausschließlich mit dem Recht "Wachstation Admin" möglich. Der Token ist ein API-Schlüssel. Der API-Schlüssel ist vergleichbar mit einem Schlüssel zur direkten Steuerung einer digitalen Anzeigetafel. Auf dieser Anzeigetafel wird der Status der Wasserrettungsstation angezeigt. Dort kann entsprechend der Status geändert werden. Dieser Schlüssel ist vom Smartphone der wachgehenden Person nutzbar, genauer mit der mobilen App Mobile Apps (Android) - Wachstatus. Dadurch muss die Person nicht das Recht "Wachstation" erhalten.
Der Token lässt sich durch die folgenden Attribute beschreiben:
API-Schlüssel
Der API-Schlüssel wird automatisch generiert. Dieser ist eineindeutig und daher einzigartig.
Wachstation PFLICHT
Die Wachstation bezeichnet die Wasserrettungsstation, für die dieser Token gültig ist. Beispielsweise die Hauptwache Mustersee.
Zuordnung
Die Zielgruppe oder Verwendungszweck für diesen Token. Beispielsweise verwendet die Gliederung Muster für jede Schicht einen eignen Token pro Wasserrettungsstation.
Ablaufdatum
Das Ablaufdatum oder besser der Ablaufzeitpunkt bezeichnet einen Zeitpunkt, an dem der Status automatisch auf "gesperrt" gesetzt wird. Beispielsweise läuft bei der Gliederung Muster jeder Token an jedem Sonntag der Saison ab. Danach wird am Montag alles wieder neu erstellt.
Status
Der Status bezeichnet die Zustände "aktiv" oder "gesperrt". Damit wird der Person, die den Token besitzt, erlaubt, den Status einer Wasserrettungsstation zu ändern. Dies ist mit dem Zustand "aktiv" möglich. Demgegenüber ist mit dem Zustand "gesperrt" das Gegenteil gemeint. Beispielsweise deaktiviert die Gliederung Muster nach jedem Schichtwechsel die Tokens der vorherigen Schicht.
Andere Anwendungen
Ebenfalls für andere Anwendungszwecke ist dieser interessant. Softwareentwickler können ihn für eigene Programme nutzen.
Token anlegen
Token löschen
Token sperren/aktivieren
Token kopieren
Token per E-Mail versenden
Status
Zuletzt kann der Status einer Wasserrettungsstation gemeldet werden. Die Meldung kann von "Wachstation Admin" und "Wachstation" getätigt werden. Eine weitere Variante ist der Token.
Der Status umfasst in Abhängigkeit von Wachstation folgende Angaben:
Status
Dieser Status bezeichnet die Bewachung einer Station und das Risiko des Badens. Sie ist abhängig von der Einstellung der Badezone bei der Wachstation.
Die Optionen, die möglich sind, von links nach rechts: Badezone(n) vorhanden, Badezone(n) sind nicht markiert, keine Badezone vorhanden.
Die Bedeutungen der Icons stehen in der App rechts daneben.
Windsack
Der Windsack informiert über das Risiko der Nutzung von aufblasbaren Freizeitgeräten. Diese Angabe ist ebenfalls von der Badezone abhängig.
Windstärke/-richtung
Die Windstärke wird in Kilometer pro Stunde (km/h) und nach der Beaufortskala (Bft) angegeben. Die beiden Eingabefelder hängen zusammen. Nach dem Verlassen des Eingabefeldes für die Windstärke in km/h wird vom System automatisch die richtige Bft zugeordnet. Andersherum bei Eingabe der Bft wird der minimalste Wert in km/h für diese in das entsprechende Feld eingetragen. Alle Angaben zur Windstärke in km/h sind Ganzzahlen, ab 0 bis 999. Zusätzlich kann die Windrichtung angegeben werden. Beispielsweise 200 km/h 12 Bft aus Nordnordwest.
Wellengang
Der Wellengang ist eine zusätzliche Information. Diese beschreibt das Aussehen der Wellen in Abhängigkeit von der Windstärke. Beispielsweise lautet die Beschreibung bei 6 Bft: größere Wellen mit brechenden Köpfen, überall weiße Schaumflecken.
Temperatur Luft
Des Weiteren kann die Lufttemperatur angegeben werden. Ebenfalls die gefühlte Temperatur. Die Temperaturen werden nach dem metrischen System angeben, also in Grad Celsius. Derzeit kann die Temperatur als ganze Zahl oder Kommazahl mit einer Nachkommastelle angegeben werden. Die Kommazahl kann mit einem Komma (25,5) oder in der angelsächsischen Schreibweise mit einem Punkt (25.5) geschrieben werden. Beispielsweise beträgt die Temperatur 30 °C.
Temperatur Wasser
Ebenfalls kann die Wassertemperatur im Status angegeben werden. Alle Eingaben sind gleich wie bei der Lufttemperatur. Beispielsweise kann die Wassertemperatur 25,5 °C sein.
Hoch- / Niedrigwasser
Für die Nordsee kann der Zeitpunkt des Hoch- und Niedrigwassers eingetragen werden. Bei der Wachstation muss, um diese Möglichkeit sehen zu können, der Haken bei Gezeiten/Tidehub gesetzt sein. Beispielsweise kann das Hochwasser um 04:48 Uhr und das Niedrigwasser um 10:49 Uhr sein.
Bemerkung
Schlussendlich können Bemerkungen genannt werden. Hier besteht eine große Freiheit darin, dieses mit Inhalt zu füllen. Beispielsweise könnte der Grund für die Warnflagge genannt werden.
Wachstation wechseln
Status melden
Übersicht der Status
Einbindung in die Webseite
Die Einbindung in die eigene Webseite ist über das Plug-In DLRG Wachstation möglich.
Hier in der App werden alle Informationen, die ausgegeben werden, festgelegt. Dementsprechend können sie ausschließlich hier geändert werden. Die ID ist bei der entsprechenden Wachstation zu entnehmen.
Auswirkung
Die Wachstation-App wirkt sich auf den ISC-Wachplan aus. Insbesondere die Bezeichnung der Wachstation und einige Informationen für den Wachbericht, wie z. B. der Funkrufname. Auf Grund der Möglichkeit des Hochladens von Dateien wirkt sich dies auf die ISC-Medienverwaltung aus. Im Detail werden neue Dateien zu den angegebenen Verzeichnissen hinzugefügt.
Abhängigkeiten
Es besteht die Möglichkeit, die Wachstation-App ohne Abhängigkeiten zu anderen Apps des ISC zu nutzen. Demgegenüber bestehen abweichende Nutzungen. Einerseits mit der Medienverwaltung-App. Die hochgeladenen Dateien können dort ebenfalls verwaltet werden. Dadurch besteht die Möglichkeit der Löschung und Änderung von Dateien. Anderseits mit der Personen-App. Zum Versenden von Token per E-Mail an Personen, die in der Personen-App verwaltet werden, wird deren E-Mail-Adresse genutzt.
Ausblick
Derzeit ist nichts Größeres geplant.
In den letzten 20 Tagen passierten folgende Aktivitäten, die bereits verfügbar sind oder demnächst kommen:
Feedback & Hilfe
Das Feedback kann über Hilfe & Support mitgeteilt werden, ebenso Ideen und Anregungen. Dies ist zudem der beste Ort für Probleme und Hilfegesuche.